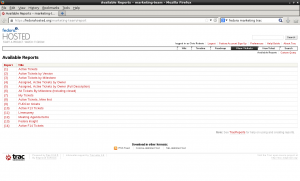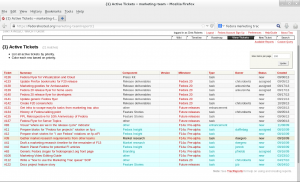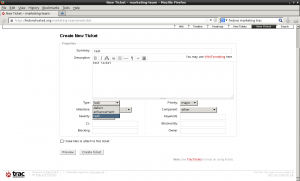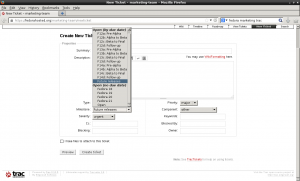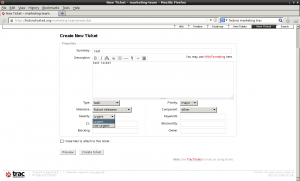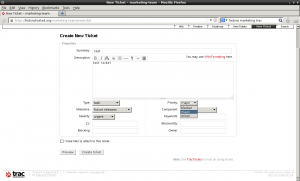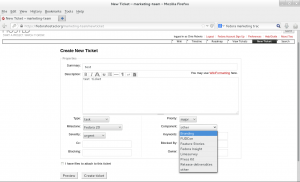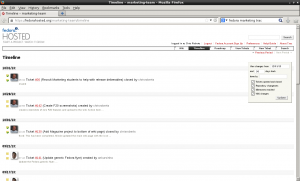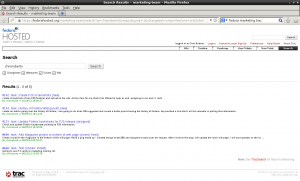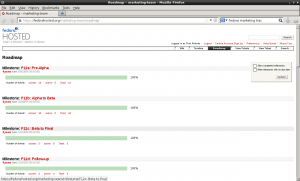Chrisroberts (talk | contribs) No edit summary |
Chrisroberts (talk | contribs) No edit summary |
||
| (23 intermediate revisions by the same user not shown) | |||
| Line 1: | Line 1: | ||
{{header|marketing}} | |||
== Introduction == | == Introduction == | ||
| Line 5: | Line 5: | ||
This is a a page explaining how to use the Ticketing system Trac. The examples here are from the Marketing Team but should translate over to any other Trac instance. | This is a a page explaining how to use the Ticketing system Trac. The examples here are from the Marketing Team but should translate over to any other Trac instance. | ||
== | == View Tickets == | ||
Clicking on view brings up quite a few different ways to view tickets in the Trac system. In the screenshot below you will see the options for the Fedora Marketing Trac system. Each Trac system will have different views available. | |||
[[File:Trac_View.png|frameless]] | |||
I clicked on {1} Active tickets, this is currently all the open tickets in the Fedora Marketing Trac. You can see the ticket #, Summary, Component, Milestone, Task, Owner, Status, and the date it was created. | |||
[[File:Trac_Tickets1.png|frameless]] | |||
== Create Ticket == | |||
Creating a ticket is a pretty easy process. You want to provide a quick summary of the issue, and a description of the issue. If requesting marketing materials or something that needs to be created, please be as specfic as possible in the description box. | |||
* Next we want to pick the type of ticket this is, here we can choose: Defect, Task, or Enhancement | |||
[[File:Trac_New.png|frameless]] | |||
* Next we want to pick the version of Fedora that this ticket is for. | |||
[[File:Trac_New2.png|frameless]] | |||
* Next we want to pick the Severity of the ticket, here we can choose: Urgent, and Non-urgent | |||
[[File:Trac_New3.png|frameless]] | |||
* Next we want to pick the priority of the ticket, the options here are: Blocker, Major, and Minor. | |||
[[File:Trac_New4.png|frameless]] | |||
* The last step in creating the ticket is to pick the proper component, after that you can either submit the ticket or preview your ticket before submission. | |||
[[File:Trac_New5.png|frameless]] | |||
== View Timeline == | |||
Viewing the timeline is a great way to see the happenings of tickets during a certain time period. In the screenshot below you can see that in September and October there were some tickets closed and created. | |||
[[File:Trac_Timeline.png|frameless]] | |||
== | == Search == | ||
In this search box, you can enter any query and the output will be showed below. In this example I searched my name and all the tickets either assigned, completed, or ones I have updated will show up. This is a great way to find a closed ticket if it needs to be reopend. | |||
[[File:Trac_Search.png|frameless]] | |||
== Roadmap == | |||
The roadmap is a great way to show all tickets for a particular milestone/release. For example in the screenshot below you can see during F12-Pre-Alpha there was 14 tickets that were created and closed during that phase. | |||
[[File:Trac_Roadmap.png|frameless]] | |||
[[Category:Marketing SOPs]] | [[Category:Marketing SOPs]] | ||
[[Category:Marketing]] | |||
Latest revision as of 15:17, 5 December 2013
Introduction
This is a a page explaining how to use the Ticketing system Trac. The examples here are from the Marketing Team but should translate over to any other Trac instance.
View Tickets
Clicking on view brings up quite a few different ways to view tickets in the Trac system. In the screenshot below you will see the options for the Fedora Marketing Trac system. Each Trac system will have different views available.
I clicked on {1} Active tickets, this is currently all the open tickets in the Fedora Marketing Trac. You can see the ticket #, Summary, Component, Milestone, Task, Owner, Status, and the date it was created.
Create Ticket
Creating a ticket is a pretty easy process. You want to provide a quick summary of the issue, and a description of the issue. If requesting marketing materials or something that needs to be created, please be as specfic as possible in the description box.
- Next we want to pick the type of ticket this is, here we can choose: Defect, Task, or Enhancement
- Next we want to pick the version of Fedora that this ticket is for.
- Next we want to pick the Severity of the ticket, here we can choose: Urgent, and Non-urgent
- Next we want to pick the priority of the ticket, the options here are: Blocker, Major, and Minor.
- The last step in creating the ticket is to pick the proper component, after that you can either submit the ticket or preview your ticket before submission.
View Timeline
Viewing the timeline is a great way to see the happenings of tickets during a certain time period. In the screenshot below you can see that in September and October there were some tickets closed and created.
Search
In this search box, you can enter any query and the output will be showed below. In this example I searched my name and all the tickets either assigned, completed, or ones I have updated will show up. This is a great way to find a closed ticket if it needs to be reopend.
Roadmap
The roadmap is a great way to show all tickets for a particular milestone/release. For example in the screenshot below you can see during F12-Pre-Alpha there was 14 tickets that were created and closed during that phase.