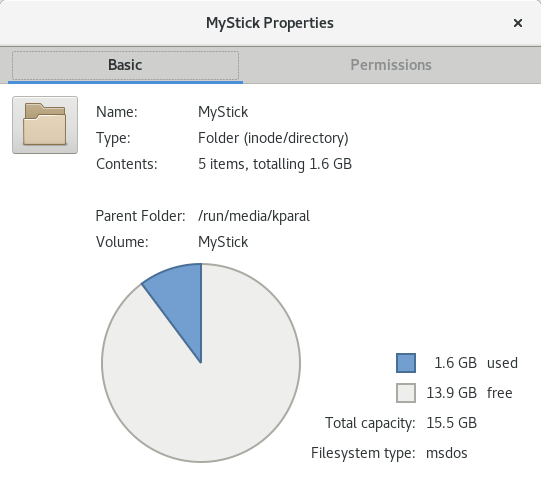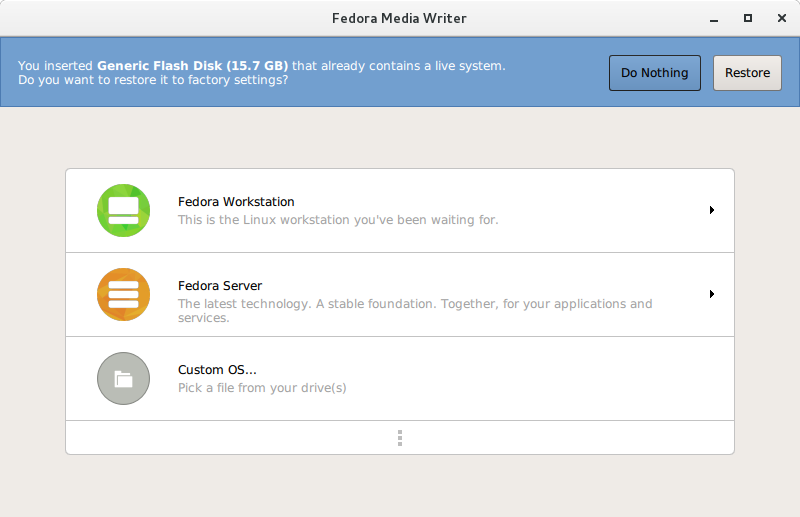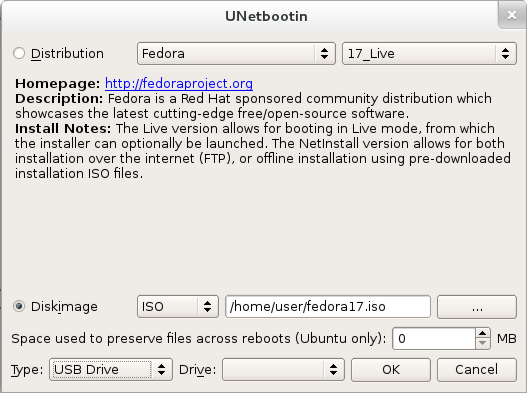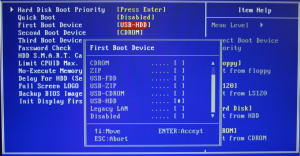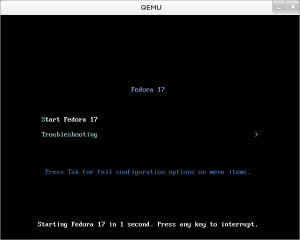(Created page with "{{autolang|base=yes}} <noinclude> Category:LiveMedia </noinclude> right Esta página explica '''como criar e usar o ...") |
No edit summary |
||
| (16 intermediate revisions by the same user not shown) | |||
| Line 1: | Line 1: | ||
{{autolang | {{autolang}} | ||
<noinclude> | <noinclude> | ||
[[Category:LiveMedia]] | [[Category:LiveMedia]] | ||
| Line 15: | Line 15: | ||
Ao combinar esses recursos, você pode levar seu computador com você no seu bolso, e inicializa-lo em praticamente qualquer computador que você estiver usando. | Ao combinar esses recursos, você pode levar seu computador com você no seu bolso, e inicializa-lo em praticamente qualquer computador que você estiver usando. | ||
No entanto, se você não precisa de recursos estendidos, recomenda-se utilizar o método mais simples possível ''gravação direta'' para criar o pendrive de boot, já que este método irá fornecer as melhores chances de iniciar com a mais ampla gama possível de sistemas (embora ele vai destruir todos os dados do pendrive). A maneira de fazer isso é descrito nas seções | No entanto, se você não precisa de recursos estendidos, recomenda-se utilizar o método mais simples possível ''gravação direta'' para criar o pendrive de boot, já que este método irá fornecer as melhores chances de iniciar com a mais ampla gama possível de sistemas (embora ele vai destruir todos os dados do pendrive). A maneira de fazer isso é descrito nas seções ''início rápido'' no topo desta página. Se você deseja usar os recursos estendidos, esses métodos são descritos posteriormente na página. | ||
Com a versão atual do Fedora você também pode gravar as imagens 'não lives' de instalação do Fedora (as imagens de DVD e instalação de rede) para um pendrive de boot, muitos usuários acham mais conveniente e mais rápido do que gravar um dvd. O método de "gravação direta" é sempre recomendado para gravar as imagens de instalação. | Com a versão atual do Fedora você também pode gravar as imagens ''não lives'' de instalação do Fedora (as imagens de DVD e instalação de rede) para um pendrive de boot, muitos usuários acham mais conveniente e mais rápido do que gravar um dvd. O método de "gravação direta" é sempre recomendado para gravar as imagens de instalação. | ||
{{anchor|quickstarts}} | {{anchor|quickstarts}} | ||
== Windows | == Início rápido no Windows (gravação direta) == | ||
{{admon/important | | {{admon/important | Método destrutivo | Este método irá destruir todos os dados contidos no pendrive. métodos alternativos, não-destrutivas são descritos mais adiante neste documento.}} | ||
# | # Faça download de uma imagem Fedora, escolha um pendrive que não contenha nenhum dado que você precise, e conecte na USB | ||
# | # Baixar e executar [https://github.com/downloads/openSUSE/kiwi/ImageWriter.exe SUSE Studio ImageWriter] ou [http://www.netbsd.org/~martin/rawrite32/ Rawrite32] | ||
# | # Escolha a imagem do Fedora como '''Image''' (SUSE Studio) ou '''Filesystem image''' (Rawrite32) se o arquivo de imagem não for mostrado, você pode ter que alterar as opções do seletor de arquivo ou mudar a extensão da imagem | ||
# | # Escolha o pendrive na caixa drop-down no botão '''copiar''' (SUSE Studio) ou '''alvo''' (Rawrite32) | ||
# | # Verifique se você realmente, realmente mesmo não precisa de nenhum dos dados gravados no pendrive! | ||
# | # Clique em '''Copy''' (SUSE Studio) ou '''Escrever para o disco ...''' (Rawrite32) | ||
# | # Aguarde a conclusão da operação, reinicie o computador, e faça tudo o que precisa ser feito para iniciar a partir de um dispositivo USB - muitas vezes isso implicará pressionar ou mantendo pressionado '''F12''', '''F2''' ou '''Del'''. | ||
== Linux (GNOME) | == Início rápido no Linux (GNOME) (gravação direta) == | ||
{{admon/important | | {{admon/important | Método destrutivo | Este método irá destruir todos os dados contidos no pendrive. métodos alternativos, não-destrutivas são descritos mais adiante neste documento.}} | ||
Este método é para quem executam o Linux com GNOME, Nautilus e o Utilitário de Disco do GNOME instalado. É possível utilizar este método em uma instalação padrão do Fedora ou em uma instalação padrão que usa GNOME em muitas outras distribuições. No Fedora, é preciso que os pacotes {{package|nautilus}} e {{package|gnome-disk-utility}} estejam instalados. Ferramentas similares de gravação direta em modo gráfico podem estar disponível para outras interfaces gráficas, ou você pode usar o [[#dd|método de "gravação direta" via linha de comando]]. | |||
# | # Faça download de uma imagem Fedora, escolha um pendrive que não contenha nenhum dado que você precise, e conecte na USB | ||
# | # Rode o Nautilus (Arquivos) - pressionando a tecla Iniciar/Super, e digite ''Arquivos'', em seguida, pressione enter | ||
# | # Encontre a imagem baixada, clique com o botão direito do mouse sobre ela, vá em '''Abrir com''' e clique em '''Gravador de imagem de disco''' | ||
# | # Verifique se você realmente, realmente mesmo não precisa de nenhum dos dados gravados no pendrive! | ||
# | # Escolha o seu pendrive como o '''Destino''' e clique em '''iniciar a restauração ...''' | ||
# | # Aguarde a conclusão da operação, reinicie o computador, e faça tudo o que precisa ser feito para iniciar a partir de um dispositivo USB - muitas vezes isso implicará pressionar ou mantendo pressionado '''F12''', '''F2''' ou '''Del'''. | ||
== OS X | == Início rápido no OS X (gravação direta) == | ||
{{admon/important | | {{admon/important | Método destrutivo | Este método irá destruir todos os dados contidos no pendrive. métodos alternativos, não-destrutivas são descritos mais adiante neste documento.}} | ||
Infelizmente, não há nenhuma ferramenta gráfica útil conhecida para gravação direta no OS X. O utilitário [[#unetbootin|UNetbootin]] descrito posteriormente funciona no OS X, mas não existe garantia de que o boot do Fedora irá funcionar corretamente. O método baseado em console não é tão fácil quanto o modo gráfico usando o UNetbootin, porém é mais garantido. | |||
# | # Faça download de uma imagem Fedora, escolha um pendrive que não contenha nenhum dado que você precise, e conecte na USB | ||
# | # Abra um terminal | ||
# | # Rode {{command|diskutil unmountDisk /dev/rdisk2}}. Isto irá listar todos os discos conectados ao sistema, como {{filename|/dev/rdisk1}}, {{filename|/dev/rdisk2}} e assim por diante. Identificar - com muito cuidado! - Qual corresponde ao pendrive que você deseja usar. A partir de agora, nós assumimos que foi {{filename|/dev/rdisk2}} - modificar os comandos conforme identificado o seu pendrive. | ||
# | # Rode {{command|diskutil unmountDisk /dev/rdisk2}} | ||
# | # Digite <code>dd if=</code>, em seguida, arraste e solte o arquivo de imagem do Fedora para a janela do terminal - isso deve resultar em seu local de sistema de arquivos a ser anexado ao comando. Agora complete o comando com <code>of=/dev/rdisk2 bs=1m</code>, mas ''não pressione Enter ainda''. Você deve acabar com algo parecido com {{command|sudo dd if<nowiki>=</nowiki>/Volumes/Images/Fedora-Live-Desktop-x86_64-20-1.iso of<nowiki>=</nowiki>/dev/rdisk2 bs<nowiki>=</nowiki>1m}} | ||
# | # Verifique se você selecionou o disco correto e se realmente, realmente mesmo não precisa de nenhum dos dados gravados no pendrive! | ||
# | # Pressione Enter | ||
# | # Aguarde a conclusão da operação, reinicie o computador e mantenha pressionada a tecla alt da esquerda + Option para acessar o menu de inicialização - você deve ver um logotipo do Fedora. Clique nele para iniciar. | ||
__TOC__ | __TOC__ | ||
{{admon/ | {{admon/important | Criando uma imagem live | Um sistema Live USB é criado a partir do mesmo arquivo de imagem ISO que é usado para criar o CD/DVD. Você pode baixar imagens ISO do Fedora a partir de [http://fedoraproject.org/get-fedora download do Fedora]. Consulte [[How to create and use a Live CD]] para mais informações sobre como criar seu próprio arquivo de imagem live personalizado.}} | ||
{{admon/note | Guia Fedora | O procedimento documentado neste guia também está detalhado em http://docs.fedoraproject.org/readme-burning-isos/. O Guia pode ter um conteúdo diferente, e ser mais ou menos detalhado. Se você editar esta página ou encontrar um problema com o Guia, por favor, envie um relatório de erro para ter o seu conteúdo atualizado.}} | |||
== Requerimentos do sistema == | |||
* Um computador rodando GNU/Linux, Windows ou OS X. | |||
* A [[wikipedia:USB flash drive|USB flash drive]], também conhecido como stick USB ou pendrive. Para a maioria das imagens live do Fedora, você precisará de pelo menos 1 GB ou mais de espaço de armazenamento. Para a imagem de instalação de rede, 400 MB ou mais devem ser suficientes. Para uma imagem de DVD, você deve ter pelo menos 4,7 GB. | |||
* Um arquivo ISO do Fedora, que você pode baixar a partir http://fedoraproject.org/get-fedora. | |||
=== Capacidade de inicializar a partir de mídia USB === | |||
* | * Nem todos os computadores podem inicializar a partir da mídia USB, devido a diferentes configurações da BIOS e as capacidades do sistema. Se o computador não pode fazê-lo, este procedimento não será útil. Se você não tem certeza e não se importa de baixar e instalar uma imagem no seu pendrive (possivelmente limpando seus dados), o único risco que você terá é o de perder algum tempo. | ||
* Se o seu pendrive não está em condições de funcionamento, este procedimento pode falhar. Fique atento com mensagens de erro durante o processo. | |||
=== Inicialização UEFI com pendrive === | |||
{{admon/important | Use uma imagem de 64 bits para UEFI | inicialização UEFI é compatível apenas com o lançamento de 64 bits do Fedora.}} | |||
Se uma imagem do Fedora gravada em um pendrive irá bootar nativamente via [[wikipedia:UEFI|UEFI]] é uma questão um pouco complexa que depende da versão do Fedora, o tipo de imagem (live ou não live), e o método usado para grava-la. O parâmetro {{command|--efi}} para a ferramenta [[#litd|livecd-iso-to-disk]] tenta gravar um pendrive que irá funcionar nativamente com boot UEFI. | |||
A partir de {{FedoraVersion|long|20}}, todas os pendrives gravados usando [[#quickstarts|métodos de "gravação direta"]] devem ser UEFI bootáveis ,ou ao menos, alguns pendrives gravados com [[#luc|liveusb-creator]] devem ser UEFI bootáveis, e todos os pendrives gravados com {{command|livecd-iso-to-disk --format --reset-mbr --efi}} devem ser UEFI bootáveis. O uso de {{command|--efi}} sem {{command|--format}} e {{command|--reset-mbr}} pode ser considerado um 'bom esforço', e pode não produzir um pendrive UEFI bootável. Pendrives escritos com outros métodos e ferramentas provavelmente não irão ser UEFI bootável. | |||
Se o modo UEFI nativo estiver ativo e você instalar, você terá uma instalação UEFI nativa do Fedora. Se você deseja fazer uma instalação do Fedora usando BIOS, você deve garantir que você irá iniciar o seu pendrive em modo de compatibilidade de BIOS, se o seu firmware tem essa capacidade. A interface para escolher o modo utilizado para iniciar varia entre os sistemas, e por isso não podemos dar instruções precisas sobre este assunto. Se tiver dificuldades, você pode querer usar um método conhecido como ''não'' UEFI bootavel, e, portanto, forçar o seu firmware a inciar em modo de compatibilidade de BIOS. | |||
== Verificação tamanho do disco USB / espaço livre == | |||
Como observado anteriormente, o disco deve ter uma certa quantidade de espaço de armazenamento, dependendo do tipo de imagem que você selecionar. Se você usar um método destrutivo, a pendrive deve ser, pelo menos, do mesmo tamanho; se você usar um método não destrutivo, ele deve ter pelo menos essa quantidade de espaço livre. Qualquer que seja o sistema operacional que você estiver usando, normalmente você pode verificar isso com um gerenciador de arquivos, geralmente clicando com o botão direito e selecionar ''Propriedades''. Aqui está uma imagem de como isso parece no GNOME: | |||
[[image:Properties_USB_size.png]] | [[image:Properties_USB_size.png]] | ||
== | == Gravando a imagem == | ||
Lembre-se, os métodos mais confiáveis, que são recomendados se você não precisar preservar o conteúdo de seu pendrive usar qualquer um dos recursos avançados, como a persistência de dados, são os métodos "de gravação direta" descritos [[#quickstarts|acima]]. Só use estes métodos alternativos, se você precisa preservar o conteúdo do pendrive ou usar algum recurso avançado. | |||
Depois dos métodos de "gravação direta", [[#litd|Método livecd-iso-to-disk]] é a segunda opção mais confiável, e suporta todas as imagens do Fedora e toda a gama de funcionalidades avançadas. No entanto, é uma ferramenta de linha de comando, e só está disponível para o Fedora. [[#fmw|O Método de gravação Fedora Media Writer]] é menos confiável e não pode gravar imagens não lives, mas é gráfico, e é facilmente disponível para Windows e Fedora. | |||
A confiabilidade, facilidade de uso e disponibilidade de recursos de outros métodos, incluindo [[#unetbootin|UNetbootin]], é questionável, e o Fedora pode não ser capaz de oferecer suporte a eles. | |||
{{anchor|fmw}} | {{anchor|fmw}} | ||
=== | === Usando Fedora Media Writer (Windows e Fedora, gráfico, destrutivo) === | ||
[[Image:Fedora_Live_USB_creator.png]] | [[Image:Fedora_Live_USB_creator.png]] | ||
Fedora live | Fedora live USBs podem ser criados no Windows e no Fedora usando o [https://github.com/lmacken/liveusb-creator/ Fedora Media Writer] também conhecido como 'liveusb-creator', ele não cria pendrives de boot a partir das imagens não live. | ||
É gráfica, fácil de usar e é destrutiva (irá destruir os dados existentes no pendrive). Internamente, ele funciona da mesma forma que o método de "gravação direta", mas fornece uma interface gráfica e pode fazer download diretamente de imagens recentes do Fedora. | |||
No Fedora, você pode usar a ferramenta gráfica de instalação de pacotes para instalar o {{package|liveusb-creator}}, ou usar a linha de comando. | |||
Para Fedora 22 ou superior use [[dnf|DNF]]: | |||
: {{command|su -c 'dnf install liveusb-creator'}} | : {{command|su -c 'dnf install liveusb-creator'}} | ||
Para o Fedora 21 ou anterior use YUM: | |||
: {{command|su -c 'yum install liveusb-creator'}} | : {{command|su -c 'yum install liveusb-creator'}} | ||
No Windows, você pode baixar o instalador a partir do site [https://github.com/lmacken/liveusb-creator/releases liveusb-criador]. | |||
Para executar a ferramenta, procure '''Fedora Media Writer''' nos menus do sistema, ou (no Fedora) execute {{command|liveusb-creator}} via linha de comando. | |||
Para utilizar a ferramenta, basta escolher qual o Fedora que você deseja instalar. Na tela de título, você pode optar Workstation, Server ou o seu próprio arquivo .iso. Há mais opções clicando no botão "..." na parte inferior da lista. | |||
Quando você iniciar o Fedora Media Writer, os três pontos vão ficar piscando enquanto a ferramenta verifica uma nova versão do Fedora. | |||
Depois de gravado, o seu pendrive terá o layout de partição alterado e alguns sistemas podem exibilo como sendo de 10MB. Você pode corrigir isso sozinho ou você pode desplugar e plugar novamente o pendrive na USB, enquanto Fedora Media Writer estiver em execução, ele irá lhe fornecer a opção de restaurar um layout de partição VFAT. | |||
{{anchor|device}} | {{anchor|device}} | ||
=== | === Identificando um pendrive pelo nome em {{filename|/dev}} no Linux === | ||
Os métodos a seguir vão exigir que você conheça o nome {{filename|/dev}} do seu pendrive - por exemplo, {{filename|/dev/sdc}} - quando usá-los no Linux. Para descobrir isso: | |||
# | #Insira o pendrive em uma porta USB. | ||
# | #Abra um terminal e execute {{command|dmesg}}. | ||
# | #Perto das ultimas linhas, você vai ver algo como: | ||
<pre> | <pre> | ||
[32656.573467] sd 8:0:0:0: [sdX] Attached SCSI removable disk | [32656.573467] sd 8:0:0:0: [sdX] Attached SCSI removable disk | ||
</pre> | </pre> | ||
onde sdX será sdb, sdc, sdd, etc. '''anote esta informação''', pois é o nome do disco que você vai usar. Vamos chamá-lo ''sdX'' a partir de agora. Se você tiver conectado mais de um pendrive no sistema, tenha cuidado de identificar o dispositivo correto - muitas vezes você vai ver o nome do fabricante ou a capacidade que pode ser usado para se certificar de que você identificou o pendrive correto. | |||
{{anchor|unetbootin}} | {{anchor|unetbootin}} | ||
=== Usando [http://unetbootin.sourceforge.net/ UNetbootin] (Windows, Mac OS X e Linux, gráfico, não-destrutivo) === | |||
{{admon/warning | Confiabilidade não assegurada | Após cada lançamento, voluntários do Fedora recebem relatos de problemas com imagens de instalação criadas usando UNetbootin. Usando a versão mais recente do UNetbootin disponíveis tem gerados melhores resultados. UNetbootin pode funcionar em alguns casos, mas não em outros - por exemplo, ele provavelmente vai criar um pendrive que é de boot no modo BIOS, mas não no modo UEFI. Fedora não pode garantir suporte para imagens criadas usando UNetbootin.}} | |||
Embora os resultados possam variar, geralmente [[#quickstarts|gravação direta]], [[#litd|livecd-iso-to-disk]] e [[#luc|liveusb-creator]] geram melhores resultados do que UNetbootin. Se você encontrar problemas com o UNetbootin, entre em contato com os desenvolvedores Unetbootin e não com os desenvolvedores do Fedora. | |||
UNetbootin é uma ferramenta gráfica para criar pendrives de boot. Usando ele você poderá preservar todos os dados que você tem no drive USB. Se você tiver problemas durante a inicialização, no entanto, você pode querer experimentar com uma unidade formatada em FAT32. | |||
Se você estiver executando uma distribuição Linux de 64 bits, UNetbootin pode falhar ao ser executado e você terá de instalar um monte de bibliotecas 32 bits. Fedora não pode ajudá-lo com isto: por favor dirigir feedbacks sobre este problema para os desenvolvedores do UNetbootin. | |||
[[Image:Unetbootin_gtk3.png]] | [[Image:Unetbootin_gtk3.png]] | ||
# | # Baixar a versão mais recente do UNetbootin a partir do [http://unetbootin.sourceforge.net/ site official] e instalar. No Linux, o download é um arquivo executável: salve-o em algum lugar, altere para que seja executável (utilizando {{command|chmod ugo+x filename}} ou um gerenciador de arquivos), e depois execute. | ||
# | # Inicie UNetbootin. No Linux, você pode ter que digitar a senha de root. | ||
# | # Clique em '''Diskimage''' e procure o arquivo ISO que você baixou. | ||
# | # Selecionar tipo: drive USB e [[#device| escolha o dispositivo correto para o disco usb]] | ||
# | # Clique em OK | ||
{{admon/note | | {{admon/note | A unidade não está visível | Se você não vê ''sdX'' na lista, você pode ter que formatar a unidade. Você pode fazer isso a partir da maioria dos gerenciador de arquivos ou ferramentas de utilitário de disco, por exemplo, o utilitário de disco GNOME ("Disks") no Fedora. O formato FAT32 provavelmente irá resultar em um pendrive de boot. Isso fará com que você perca todos os dados na unidade.}} | ||
{{anchor|litd}} | {{anchor|litd}} | ||
=== | === Método de linha de comando: Usando a ferramenta ''livecd-iso-to-disk'' (Somente no Fedora, não gráfico, tanto método destrutivo quanto não destrutivo disponível) === | ||
{{admon/important | | {{admon/important | Método potencialmente destrutivo | Este método irá destruir todos os dados do pendrive ''se o parâmetro '''--format''' for informado''.}} | ||
A ferramenta ''livecd-iso-to-disk'' é o método não destrutivo mais confiável de gravar uma imagem ISO do Fedora em um pendrive, mas ele pode ser usado de forma confiável apenas dentro Fedora. Ele não funciona no Windows ou OS X, e não é suportado (normalmente irá falhar) em outras distros.Use em ordem de preferencia [[#quickstarts| os métodos de gravação direta]], [[#luc|liveusb-creator]], [[#unetbootin|UNetbootin]] ou outra ferramenta de terceiros em outros sistemas operacionais. Também não é uma boa idéia tentar gravar uma nova versão do Fedora usando a versão do ''livecd-iso-to-disk'' em uma versão muito antiga do Fedora: É melhor usar apenas uma versão ou no máximo duas versões para trás da versão que você está tentando gravar. | |||
Certifique-se de que o ''livecd-tools'' está instalado com o comando: | |||
: {{command|rpm -q livecd-tools}} | : {{command|rpm -q livecd-tools}} | ||
Você vai ver o nome do RPM e um número de versão se ele está instalado, ou nenhuma saída se não estiver instalado. | |||
Se ''livecd-tools'' não esiver instalado, instale usando este comando, ou uma ferramenta de instalação gráfica. | |||
Para o Fedora 22 e versões posteriores use [[dnf|DNF]]: | |||
: {{command|su -c 'dnf install livecd-tools'}} | : {{command|su -c 'dnf install livecd-tools'}} | ||
Ou para o Fedora 21 e versões anteriores use [[yum|YUM]]: | |||
: {{command|su -c 'yum install livecd-tools'}} | : {{command|su -c 'yum install livecd-tools'}} | ||
informações de uso detalhadas estão disponíveis nas primeiras páginas do[https://github.com/rhinstaller/livecd-tools/blob/master/tools/livecd-iso-to-disk.sh#L27 livecd-iso-to-disk script], que você também pode ver executando este comando: | |||
: {{command|su -c 'livecd-iso-to-disk --help'}} | : {{command|su -c 'livecd-iso-to-disk --help'}} | ||
Há também a [https://github.com/rhinstaller/livecd-tools/blob/master/docs/livecd-iso-to-disk.pod página de documentação do pacote], | |||
: {{command|man livecd-iso-to-disk}} | : {{command|man livecd-iso-to-disk}} | ||
Exemplos básicos a seguir. Lembre-se de [[#device|identificar o nome do dispositivo do seu pendrive]] antes. Em todos os casos, você pode adicionar o parâmetro {{command|--efi}} para (tentar) tornar o boot do pendrive em modo UEFI nativo. | |||
Para fazer um pendrive de boot com como uma imagem existente do Fedora - sem excluir qualquer dado do pendrive - certifique-se de que a unidade USB não está montado antes de executar o seguinte comando, e fornecer a senha de root quando solicitado: | |||
: {{command|su -c "livecd-iso-to-disk Fedora-Live-Desktop-x86_64-20-1.iso /dev/sdX"}} | : {{command|su -c "livecd-iso-to-disk Fedora-Live-Desktop-x86_64-20-1.iso /dev/sdX"}} | ||
Veja [[#Data persistence| persistência de dados]] abaixo para criar pendrives de boot live com armazenamento temporário de arquivos e configurações do usuário. | |||
Caso não seja possível inicializar a partir de um disco criado com o método mostrado acima, provavelmente você precisará re-particionar ou re-formatar mas muitas vezes apenas redefinir o registro mestre de inicialização permitirá a inicialização: | |||
: {{command|su -c "livecd-iso-to-disk --reset-mbr Fedora-Live-Desktop-x86_64-20-1.iso /dev/sdX"}} | : {{command|su -c "livecd-iso-to-disk --reset-mbr Fedora-Live-Desktop-x86_64-20-1.iso /dev/sdX"}} | ||
{{admon/warning | | {{admon/warning | CUIDADO: | Usando a opção {{command|--format}} no comando a seguir irá apagar todos os dados do pendrive! Por favor, leia as instruções abaixo ''com atenção''.}} | ||
Se necessário, você pode re-particionar e re-formatar o pendrive: | |||
: {{command|su -c "livecd-iso-to-disk --format --reset-mbr Fedora-Live-Desktop-x86_64-20-1.iso /dev/sdX"}} | : {{command|su -c "livecd-iso-to-disk --format --reset-mbr Fedora-Live-Desktop-x86_64-20-1.iso /dev/sdX"}} | ||
| Line 210: | Line 214: | ||
{{anchor|dd}} | {{anchor|dd}} | ||
=== | === Método de "gravação direta" por linha de comando (a maioria dos sistemas operacionais, não gráficos, destrutivo) === | ||
{{admon/important | | {{admon/important | Método destrutivo | Este método irá destruir todos os dados contidos no pendrive. métodos alternativos, não-destrutivas são descritos em outro lugar neste documento.}} | ||
Este método é equivalente a outros métodos de "gravação direta" descritos na [[#quickstarts| seção Quickstarts]], porém usa um utilitário de linha de comando chamado {{command|dd}}. Como os outros métodos de "gravação direta", ele irá destruir todos os dados do pendrive e não suporta nenhum dos recursos avançados, como a persistência de dados, mas é um método muito confiável. O {{command|dd}} está disponível na maioria dos sistemas operacionais Unix-like, incluindo distribuições Linux e OS X, e [http://www.chrysocome.net/dd um port para Windows está disponível]. | |||
<ol> | <ol> | ||
<li>[[#device| | <li>[[#device|Identificar o nome da partição USB do pendrive]]. Se utilizar este método no Windows, o comando {{command|dd --list}} deve fornecêr o nome correto. | ||
< | <Li> '''desmonte todas as partições montadas a partir desse dispositivo.''' Isto é muito importante, caso contrário, a imagem gravada pode ser corrompida. Você pode ver todas as partições montadas com | ||
<pre>lsblk /dev/sdb</pre> | <pre>lsblk /dev/sdb</pre> | ||
e desmontá-las com | |||
<pre>umount /run/media/user/mountpoint</pre> | <pre>umount /run/media/user/mountpoint</pre> | ||
<li> | <li>Grave o arquivo ISO no dispositivo: | ||
<pre>sudo dd if=/path/to/image.iso of=/dev/sdX bs=8M status=progress oflag=direct</pre> | <pre>sudo dd if=/path/to/image.iso of=/dev/sdX bs=8M status=progress oflag=direct</pre> | ||
onde <code>sdX</code> é o nome do seu dispositivo. Aguarde até que o comando seja concluído.<br> | |||
Se você receber o erro <code>dd: invalid status flag: ‘progress’</code>, a sua versão do dd não suporta a opção <code>status=progress</code> e você precisará removê-lo (e você não verá o andamento da gravação). | |||
</ol> | </ol> | ||
Revision as of 00:51, 5 July 2016
Esta página explica como criar e usar o Fedora USB media. Um sistema Live USB armazenado em memória flash, às vezes chamado de pendrive de boot, permite iniciar qualquer computador (que possua recurso de inicialização via USB) em um ambiente do sistema operacional Fedora sem precisar gravar no disco rígido do computador.
O Live USB pode incluir um recurso chamado persistent overlay ou área persistente, que permite que as alterações feitas fiquem salvas entre as reinicializações. Sem uma área persistente, o sistema vai retornar ao estado inicial cada vez que for re-inicializado.
Ele também pode ter uma área separada para armazenar informações de conta de usuário e dados como documentos e arquivos baixados, com criptografia opcional para a segurança e paz de espírito.
Você também pode utilizar um método não destrutivo para criar o pendrive de boot, o que significa que os arquivos existentes no pendrive não serão destruídos.
Ao combinar esses recursos, você pode levar seu computador com você no seu bolso, e inicializa-lo em praticamente qualquer computador que você estiver usando.
No entanto, se você não precisa de recursos estendidos, recomenda-se utilizar o método mais simples possível gravação direta para criar o pendrive de boot, já que este método irá fornecer as melhores chances de iniciar com a mais ampla gama possível de sistemas (embora ele vai destruir todos os dados do pendrive). A maneira de fazer isso é descrito nas seções início rápido no topo desta página. Se você deseja usar os recursos estendidos, esses métodos são descritos posteriormente na página.
Com a versão atual do Fedora você também pode gravar as imagens não lives de instalação do Fedora (as imagens de DVD e instalação de rede) para um pendrive de boot, muitos usuários acham mais conveniente e mais rápido do que gravar um dvd. O método de "gravação direta" é sempre recomendado para gravar as imagens de instalação.
Início rápido no Windows (gravação direta)
- Faça download de uma imagem Fedora, escolha um pendrive que não contenha nenhum dado que você precise, e conecte na USB
- Baixar e executar SUSE Studio ImageWriter ou Rawrite32
- Escolha a imagem do Fedora como Image (SUSE Studio) ou Filesystem image (Rawrite32) se o arquivo de imagem não for mostrado, você pode ter que alterar as opções do seletor de arquivo ou mudar a extensão da imagem
- Escolha o pendrive na caixa drop-down no botão copiar (SUSE Studio) ou alvo (Rawrite32)
- Verifique se você realmente, realmente mesmo não precisa de nenhum dos dados gravados no pendrive!
- Clique em Copy (SUSE Studio) ou Escrever para o disco ... (Rawrite32)
- Aguarde a conclusão da operação, reinicie o computador, e faça tudo o que precisa ser feito para iniciar a partir de um dispositivo USB - muitas vezes isso implicará pressionar ou mantendo pressionado F12, F2 ou Del.
Início rápido no Linux (GNOME) (gravação direta)
Este método é para quem executam o Linux com GNOME, Nautilus e o Utilitário de Disco do GNOME instalado. É possível utilizar este método em uma instalação padrão do Fedora ou em uma instalação padrão que usa GNOME em muitas outras distribuições. No Fedora, é preciso que os pacotes ![]() nautilus
nautilus![]() gnome-disk-utility
gnome-disk-utility
- Faça download de uma imagem Fedora, escolha um pendrive que não contenha nenhum dado que você precise, e conecte na USB
- Rode o Nautilus (Arquivos) - pressionando a tecla Iniciar/Super, e digite Arquivos, em seguida, pressione enter
- Encontre a imagem baixada, clique com o botão direito do mouse sobre ela, vá em Abrir com e clique em Gravador de imagem de disco
- Verifique se você realmente, realmente mesmo não precisa de nenhum dos dados gravados no pendrive!
- Escolha o seu pendrive como o Destino e clique em iniciar a restauração ...
- Aguarde a conclusão da operação, reinicie o computador, e faça tudo o que precisa ser feito para iniciar a partir de um dispositivo USB - muitas vezes isso implicará pressionar ou mantendo pressionado F12, F2 ou Del.
Início rápido no OS X (gravação direta)
Infelizmente, não há nenhuma ferramenta gráfica útil conhecida para gravação direta no OS X. O utilitário UNetbootin descrito posteriormente funciona no OS X, mas não existe garantia de que o boot do Fedora irá funcionar corretamente. O método baseado em console não é tão fácil quanto o modo gráfico usando o UNetbootin, porém é mais garantido.
- Faça download de uma imagem Fedora, escolha um pendrive que não contenha nenhum dado que você precise, e conecte na USB
- Abra um terminal
- Rode
diskutil unmountDisk /dev/rdisk2. Isto irá listar todos os discos conectados ao sistema, como/dev/rdisk1,/dev/rdisk2e assim por diante. Identificar - com muito cuidado! - Qual corresponde ao pendrive que você deseja usar. A partir de agora, nós assumimos que foi/dev/rdisk2- modificar os comandos conforme identificado o seu pendrive. - Rode
diskutil unmountDisk /dev/rdisk2 - Digite
dd if=, em seguida, arraste e solte o arquivo de imagem do Fedora para a janela do terminal - isso deve resultar em seu local de sistema de arquivos a ser anexado ao comando. Agora complete o comando comof=/dev/rdisk2 bs=1m, mas não pressione Enter ainda. Você deve acabar com algo parecido comsudo dd if=/Volumes/Images/Fedora-Live-Desktop-x86_64-20-1.iso of=/dev/rdisk2 bs=1m - Verifique se você selecionou o disco correto e se realmente, realmente mesmo não precisa de nenhum dos dados gravados no pendrive!
- Pressione Enter
- Aguarde a conclusão da operação, reinicie o computador e mantenha pressionada a tecla alt da esquerda + Option para acessar o menu de inicialização - você deve ver um logotipo do Fedora. Clique nele para iniciar.
Requerimentos do sistema
- Um computador rodando GNU/Linux, Windows ou OS X.
- A USB flash drive, também conhecido como stick USB ou pendrive. Para a maioria das imagens live do Fedora, você precisará de pelo menos 1 GB ou mais de espaço de armazenamento. Para a imagem de instalação de rede, 400 MB ou mais devem ser suficientes. Para uma imagem de DVD, você deve ter pelo menos 4,7 GB.
- Um arquivo ISO do Fedora, que você pode baixar a partir http://fedoraproject.org/get-fedora.
Capacidade de inicializar a partir de mídia USB
- Nem todos os computadores podem inicializar a partir da mídia USB, devido a diferentes configurações da BIOS e as capacidades do sistema. Se o computador não pode fazê-lo, este procedimento não será útil. Se você não tem certeza e não se importa de baixar e instalar uma imagem no seu pendrive (possivelmente limpando seus dados), o único risco que você terá é o de perder algum tempo.
- Se o seu pendrive não está em condições de funcionamento, este procedimento pode falhar. Fique atento com mensagens de erro durante o processo.
Inicialização UEFI com pendrive
Se uma imagem do Fedora gravada em um pendrive irá bootar nativamente via UEFI é uma questão um pouco complexa que depende da versão do Fedora, o tipo de imagem (live ou não live), e o método usado para grava-la. O parâmetro --efi para a ferramenta livecd-iso-to-disk tenta gravar um pendrive que irá funcionar nativamente com boot UEFI.
A partir de Fedora 20, todas os pendrives gravados usando métodos de "gravação direta" devem ser UEFI bootáveis ,ou ao menos, alguns pendrives gravados com liveusb-creator devem ser UEFI bootáveis, e todos os pendrives gravados com livecd-iso-to-disk --format --reset-mbr --efi devem ser UEFI bootáveis. O uso de --efi sem --format e --reset-mbr pode ser considerado um 'bom esforço', e pode não produzir um pendrive UEFI bootável. Pendrives escritos com outros métodos e ferramentas provavelmente não irão ser UEFI bootável.
Se o modo UEFI nativo estiver ativo e você instalar, você terá uma instalação UEFI nativa do Fedora. Se você deseja fazer uma instalação do Fedora usando BIOS, você deve garantir que você irá iniciar o seu pendrive em modo de compatibilidade de BIOS, se o seu firmware tem essa capacidade. A interface para escolher o modo utilizado para iniciar varia entre os sistemas, e por isso não podemos dar instruções precisas sobre este assunto. Se tiver dificuldades, você pode querer usar um método conhecido como não UEFI bootavel, e, portanto, forçar o seu firmware a inciar em modo de compatibilidade de BIOS.
Verificação tamanho do disco USB / espaço livre
Como observado anteriormente, o disco deve ter uma certa quantidade de espaço de armazenamento, dependendo do tipo de imagem que você selecionar. Se você usar um método destrutivo, a pendrive deve ser, pelo menos, do mesmo tamanho; se você usar um método não destrutivo, ele deve ter pelo menos essa quantidade de espaço livre. Qualquer que seja o sistema operacional que você estiver usando, normalmente você pode verificar isso com um gerenciador de arquivos, geralmente clicando com o botão direito e selecionar Propriedades. Aqui está uma imagem de como isso parece no GNOME:
Gravando a imagem
Lembre-se, os métodos mais confiáveis, que são recomendados se você não precisar preservar o conteúdo de seu pendrive usar qualquer um dos recursos avançados, como a persistência de dados, são os métodos "de gravação direta" descritos acima. Só use estes métodos alternativos, se você precisa preservar o conteúdo do pendrive ou usar algum recurso avançado.
Depois dos métodos de "gravação direta", Método livecd-iso-to-disk é a segunda opção mais confiável, e suporta todas as imagens do Fedora e toda a gama de funcionalidades avançadas. No entanto, é uma ferramenta de linha de comando, e só está disponível para o Fedora. O Método de gravação Fedora Media Writer é menos confiável e não pode gravar imagens não lives, mas é gráfico, e é facilmente disponível para Windows e Fedora.
A confiabilidade, facilidade de uso e disponibilidade de recursos de outros métodos, incluindo UNetbootin, é questionável, e o Fedora pode não ser capaz de oferecer suporte a eles.
Usando Fedora Media Writer (Windows e Fedora, gráfico, destrutivo)
Fedora live USBs podem ser criados no Windows e no Fedora usando o Fedora Media Writer também conhecido como 'liveusb-creator', ele não cria pendrives de boot a partir das imagens não live.
É gráfica, fácil de usar e é destrutiva (irá destruir os dados existentes no pendrive). Internamente, ele funciona da mesma forma que o método de "gravação direta", mas fornece uma interface gráfica e pode fazer download diretamente de imagens recentes do Fedora.
No Fedora, você pode usar a ferramenta gráfica de instalação de pacotes para instalar o ![]() liveusb-creator
liveusb-creator
Para Fedora 22 ou superior use DNF:
su -c 'dnf install liveusb-creator'
Para o Fedora 21 ou anterior use YUM:
su -c 'yum install liveusb-creator'
No Windows, você pode baixar o instalador a partir do site liveusb-criador.
Para executar a ferramenta, procure Fedora Media Writer nos menus do sistema, ou (no Fedora) execute liveusb-creator via linha de comando.
Para utilizar a ferramenta, basta escolher qual o Fedora que você deseja instalar. Na tela de título, você pode optar Workstation, Server ou o seu próprio arquivo .iso. Há mais opções clicando no botão "..." na parte inferior da lista.
Quando você iniciar o Fedora Media Writer, os três pontos vão ficar piscando enquanto a ferramenta verifica uma nova versão do Fedora.
Depois de gravado, o seu pendrive terá o layout de partição alterado e alguns sistemas podem exibilo como sendo de 10MB. Você pode corrigir isso sozinho ou você pode desplugar e plugar novamente o pendrive na USB, enquanto Fedora Media Writer estiver em execução, ele irá lhe fornecer a opção de restaurar um layout de partição VFAT.
Identificando um pendrive pelo nome em /dev no Linux
Os métodos a seguir vão exigir que você conheça o nome /dev do seu pendrive - por exemplo, /dev/sdc - quando usá-los no Linux. Para descobrir isso:
- Insira o pendrive em uma porta USB.
- Abra um terminal e execute
dmesg. - Perto das ultimas linhas, você vai ver algo como:
[32656.573467] sd 8:0:0:0: [sdX] Attached SCSI removable disk
onde sdX será sdb, sdc, sdd, etc. anote esta informação, pois é o nome do disco que você vai usar. Vamos chamá-lo sdX a partir de agora. Se você tiver conectado mais de um pendrive no sistema, tenha cuidado de identificar o dispositivo correto - muitas vezes você vai ver o nome do fabricante ou a capacidade que pode ser usado para se certificar de que você identificou o pendrive correto.
Usando UNetbootin (Windows, Mac OS X e Linux, gráfico, não-destrutivo)
Embora os resultados possam variar, geralmente gravação direta, livecd-iso-to-disk e liveusb-creator geram melhores resultados do que UNetbootin. Se você encontrar problemas com o UNetbootin, entre em contato com os desenvolvedores Unetbootin e não com os desenvolvedores do Fedora.
UNetbootin é uma ferramenta gráfica para criar pendrives de boot. Usando ele você poderá preservar todos os dados que você tem no drive USB. Se você tiver problemas durante a inicialização, no entanto, você pode querer experimentar com uma unidade formatada em FAT32.
Se você estiver executando uma distribuição Linux de 64 bits, UNetbootin pode falhar ao ser executado e você terá de instalar um monte de bibliotecas 32 bits. Fedora não pode ajudá-lo com isto: por favor dirigir feedbacks sobre este problema para os desenvolvedores do UNetbootin.
- Baixar a versão mais recente do UNetbootin a partir do site official e instalar. No Linux, o download é um arquivo executável: salve-o em algum lugar, altere para que seja executável (utilizando
chmod ugo+x filenameou um gerenciador de arquivos), e depois execute. - Inicie UNetbootin. No Linux, você pode ter que digitar a senha de root.
- Clique em Diskimage e procure o arquivo ISO que você baixou.
- Selecionar tipo: drive USB e escolha o dispositivo correto para o disco usb
- Clique em OK
Método de linha de comando: Usando a ferramenta livecd-iso-to-disk (Somente no Fedora, não gráfico, tanto método destrutivo quanto não destrutivo disponível)
A ferramenta livecd-iso-to-disk é o método não destrutivo mais confiável de gravar uma imagem ISO do Fedora em um pendrive, mas ele pode ser usado de forma confiável apenas dentro Fedora. Ele não funciona no Windows ou OS X, e não é suportado (normalmente irá falhar) em outras distros.Use em ordem de preferencia os métodos de gravação direta, liveusb-creator, UNetbootin ou outra ferramenta de terceiros em outros sistemas operacionais. Também não é uma boa idéia tentar gravar uma nova versão do Fedora usando a versão do livecd-iso-to-disk em uma versão muito antiga do Fedora: É melhor usar apenas uma versão ou no máximo duas versões para trás da versão que você está tentando gravar.
Certifique-se de que o livecd-tools está instalado com o comando:
rpm -q livecd-tools
Você vai ver o nome do RPM e um número de versão se ele está instalado, ou nenhuma saída se não estiver instalado.
Se livecd-tools não esiver instalado, instale usando este comando, ou uma ferramenta de instalação gráfica.
Para o Fedora 22 e versões posteriores use DNF:
su -c 'dnf install livecd-tools'
Ou para o Fedora 21 e versões anteriores use YUM:
su -c 'yum install livecd-tools'
informações de uso detalhadas estão disponíveis nas primeiras páginas dolivecd-iso-to-disk script, que você também pode ver executando este comando:
su -c 'livecd-iso-to-disk --help'
Há também a página de documentação do pacote,
man livecd-iso-to-disk
Exemplos básicos a seguir. Lembre-se de identificar o nome do dispositivo do seu pendrive antes. Em todos os casos, você pode adicionar o parâmetro --efi para (tentar) tornar o boot do pendrive em modo UEFI nativo.
Para fazer um pendrive de boot com como uma imagem existente do Fedora - sem excluir qualquer dado do pendrive - certifique-se de que a unidade USB não está montado antes de executar o seguinte comando, e fornecer a senha de root quando solicitado:
su -c "livecd-iso-to-disk Fedora-Live-Desktop-x86_64-20-1.iso /dev/sdX"
Veja persistência de dados abaixo para criar pendrives de boot live com armazenamento temporário de arquivos e configurações do usuário.
Caso não seja possível inicializar a partir de um disco criado com o método mostrado acima, provavelmente você precisará re-particionar ou re-formatar mas muitas vezes apenas redefinir o registro mestre de inicialização permitirá a inicialização:
su -c "livecd-iso-to-disk --reset-mbr Fedora-Live-Desktop-x86_64-20-1.iso /dev/sdX"
Se necessário, você pode re-particionar e re-formatar o pendrive:
su -c "livecd-iso-to-disk --format --reset-mbr Fedora-Live-Desktop-x86_64-20-1.iso /dev/sdX"
Método de "gravação direta" por linha de comando (a maioria dos sistemas operacionais, não gráficos, destrutivo)
Este método é equivalente a outros métodos de "gravação direta" descritos na seção Quickstarts, porém usa um utilitário de linha de comando chamado dd. Como os outros métodos de "gravação direta", ele irá destruir todos os dados do pendrive e não suporta nenhum dos recursos avançados, como a persistência de dados, mas é um método muito confiável. O dd está disponível na maioria dos sistemas operacionais Unix-like, incluindo distribuições Linux e OS X, e um port para Windows está disponível.
- Identificar o nome da partição USB do pendrive. Se utilizar este método no Windows, o comando
dd --listdeve fornecêr o nome correto. - desmonte todas as partições montadas a partir desse dispositivo. Isto é muito importante, caso contrário, a imagem gravada pode ser corrompida. Você pode ver todas as partições montadas com
lsblk /dev/sdb
e desmontá-las com
umount /run/media/user/mountpoint
- Grave o arquivo ISO no dispositivo:
sudo dd if=/path/to/image.iso of=/dev/sdX bs=8M status=progress oflag=direct
onde
sdXé o nome do seu dispositivo. Aguarde até que o comando seja concluído.
Se você receber o errodd: invalid status flag: ‘progress’, a sua versão do dd não suporta a opçãostatus=progresse você precisará removê-lo (e você não verá o andamento da gravação).
Creating a USB stick from a running live environment
If you are already running a live CD, DVD, or USB and want to convert that into a bootable USB stick, run the following command:
su -c "livecd-iso-to-disk /run/initramfs/livedev /dev/sdX"
(For versions before Fedora 17, use /dev/live instead of /run/initramfs/livedev.)
Booting the image
- Power off the computer.
- Plug the USB drive into a USB port.
- Remove all other portable media, such as CD, DVD, or floppy disks.
- Power on the computer.
- If the computer is configured to automatically boot from the USB drive, you will see a screen that says "Automatic boot in 10 seconds..." with a countdown (unless you do a native UEFI boot, where you will see a rather more minimal boot menu).
If the computer starts to boot off the hard drive as normal, you'll need to manually configure it to boot off the USB drive.
- Wait for a safe point to reboot safely.
- As the machine starts to reboot, watch carefully for instructions on which key to press (usually a function key or Escape) to enter the boot device selection menu, or "BIOS setup". Press and hold that key. If you miss the window of opportunity (often only a few seconds) then reboot and try again.
- Use the BIOS setup menu to put your USB drive first in the boot sequence. It might be listed as a hard drive rather than a removable drive. Each hardware manufacturer has a slightly different method for doing so. Use caution! Your computer could become unbootable or lose functionality if you change any other settings. Though these settings can be reverted, you'll need to remember what you changed in order to do so. If you have a UEFI firmware, you may see choices to boot the stick in UEFI native mode or BIOS compatibility mode: remember that, if you intend to install Fedora, a UEFI native boot will result in a UEFI native Fedora installation, while a BIOS compatibility mode boot will result in a BIOS native Fedora installation.
- Save the changes, exit, and the computer should boot the Live USB drive.
Data persistence
Data persistence means that your files and settings will remain even after you reboot your live system. You can perform updates just like a regular installation to your hard disk, except that kernel updates require manual intervention and overlay space may be insufficient. The primary use of this feature is booting a USB stick with your live image as well as the persistent changes. Note that you will need to have space on your target USB stick for the live image plus your overlay plus any other data you want on the stick.
Use the liveusb-creator tool described above to do this easily. There is a graphical slider in the interface you can use to assign space on the target stick for persistent storage.
If using the livecd-iso-to-disk tool, add the --overlay-size-mb parameter to add a persistent data storage area to the target stick. For example:
su -c "livecd-iso-to-disk --overlay-size-mb 512 Fedora-Live-Desktop-x86_64-20-1.iso /dev/USBPARTITIONNAME"
where 512 is the desired size (in megabytes) of the overlay. The livecd-iso-to-disk tool will not accept an overlay size value greater than 4095 for VFAT, but for ext[234] filesystems it is only limited by the available space.
The persistent overlay status may be queried by issuing this command on the live system:
dmsetup status live-rw
The returned value may look like this:
live-rw: 0 8388608 snapshot 42296/204800 176
where the fraction after 'snapshot' for the logical volume is that of 512-byte sectors consumed in the overlay.
Troubleshooting
liveusb-creator problems
- Try the liveusb-creator FAQ.
- Bugs are tracked in Trac - see e.g. existing tickets. Please open a new ticket if you encounter any problems that have not already been reported.
- The liveusb-creator mailing list has archives which may also be useful.
Partition isn't marked bootable!
If you get the following message, you need to mark the partition bootable.
$ su -c "livecd-iso-to-disk Fedora-Live-Desktop-x86_64-20-1.iso /dev/sdX"
Partition isn't marked bootable!
You can mark the partition as bootable with
$ /sbin/parted /dev/sdX
(parted) toggle N boot
(parted) quit
Cleaning up to exit...
To mark the partition bootable, run parted, and use the 'toggle X boot' command. For example:
$ parted /dev/sdX GNU Parted 1.8.6 Using /dev/sdX Welcome to GNU Parted! Type 'help' to view a list of commands. (parted) print Model: Imation Flash Drive (scsi) Disk /dev/sdX: 1062MB Sector size (logical/physical): 512B/512B Partition Table: msdos Number Start End Size Type File system Flags 1 32.3kB 1062MB 1062MB primary fat16 (parted) toggle 1 boot (parted) print Model: Imation Flash Drive (scsi) Disk /dev/sdX: 1062MB Sector size (logical/physical): 512B/512B Partition Table: msdos Number Start End Size Type File system Flags 1 32.3kB 1062MB 1062MB primary fat16 boot (parted) quit Information: Don't forget to update /etc/fstab, if necessary.
Partitions need a filesystem label!
If you get the following message, you need to label the partition.
$ su -c "livecd-iso-to-disk Fedora-Live-Desktop-x86_64-20-1.iso /dev/sdX" Need to have a filesystem label or UUID for your USB device Label can be set with /sbin/dosfslabel Cleaning up to exit...
To label the partition:
su -c "dosfslabel /dev/sdX LIVE"
Partition has different physical/logical endings!
If you get this message from fdisk, you may need to reformat the flash drive, as described earlier in this guide.
MBR appears to be blank!
If your test boot reports a corrupted boot sector, or you get the following message, you need to install or reset the master boot record (MBR).
$ su -c "livecd-iso-to-disk Fedora-Live-Desktop-x86_64-20-1.iso /dev/sdX" MBR appears to be blank. You can add an MBR to this device with Cleaning up to exit...
To install or reset MBR:
$ su -c "livecd-iso-to-disk --reset-mbr Fedora-Live-Desktop-x86_64-20-1.iso /dev/sdX"
Issues using other Linux distributions
Ubuntu and derivative Linux distributions have a usb-creator program similar to Live USB Creator. This does not work with Fedora ISO images, it silently rejects them. usb-creator requires the ISO to have a Debian layout, with a /.disk/info file and a casper directory. Do not attempt to use this utility to write a Fedora ISO image.
The livecd-iso-to-disk script is not meant to be run from a non-Fedora system. Even if it happens to run and write a stick apparently successfully from some other distribution, the stick may well fail to boot. Use of livecd-iso-to-disk on any distribution other than Fedora is unsupported and not expected to work: please use an alternative method, such as the "direct write" methods described above.
Testing a USB stick using qemu
You can test your stick using QEMU as shown in the screenshot below.
For example, you could type the following commands:
su -c 'umount /dev/sdX1' qemu -hda /dev/sdX -m 1024 -vga std
Mounting a Live USB filesystem
You can use the liveimage-mount script in the ![]() livecd-tools
livecd-tools
Kernel updates
If you have sufficient overlay space to accommodate a kernel update on a Live USB installation, the kernel and initramfs will be installed to the /boot directory. To put these into service they must be moved to the /syslinux directory of the installation partition. This is accessible from the running Live USB filesystem at the /run/initramfs/live mount point. The new initramfs (such as initramfs-3.12.5-302.fc20.x86_64.img) and kernel (such as vmlinuz-3.12.5-302.fc20.x86_64) should be moved to replace the /run/initramfs/live/syslinux/initrd0.img and /run/initramfs/live/syslinux/vmlinuz0 files, respectively.
- Note: dracut no longer includes the dmsquash-live module by default. Starting with Fedora 19, dracut defaults to the
hostonly="yes"option, which precludes the dmsquash-live module. So, one can add a dracut config file, as root, before updating the kernel:
echo 'hostonly="no" add_dracutmodules+=" dmsquash-live " compress="xz"' > /etc/dracut.conf.d/01-liveos.conf
The following commands will move the new kernel and initramfs files to the device's /syslinux directory:
bootpath=run/initramfs/live/syslinux
new=3.12.5-302.fc20.x86_64
cd /
mv -f boot/vmlinuz-$new ${bootpath}/vmlinuz0
mv -f boot/initramfs-${new}.img ${bootpath}/initrd0.img