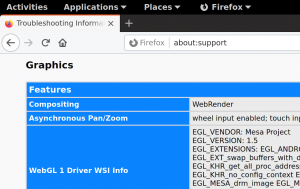(Add to How to category) |
No edit summary |
||
| (73 intermediate revisions by 6 users not shown) | |||
| Line 1: | Line 1: | ||
= '''Standard troubleshooting steps''' = | |||
== Restart Firefox == | |||
Close Firefox completely: From the menu at the top of the Firefox windowbar, select '''File''' and then select the '''Quit''' menu item. Then restart your computer and start Firefox again. | |||
[[ | == Verify Firefox installation integrity == | ||
Open terminal and run this command: | |||
rpm -qV firefox | |||
If Firefox installation is correct you don't get any output. If there's something printed please re-install Firefox by rpm/dnf on terminal as: | |||
sudo dnf remove firefox | |||
sudo dnf install firefox | |||
== Run in safe mode == | |||
Safe mode can be used to start Firefox in basic safe configuration. Open terminal and: | |||
* Make sure no Firefox instance is running. This terminal command: | |||
pidof firefox | |||
should not print any output as it reports PID of running Firefox instances. If you see any running instances please reboot your computer (or use kill/killall command). | |||
* Launch Firefox in safe mode | |||
firefox --safe-mode | |||
== Test Firefox with a new profile == | |||
If the steps above don't fix your problem, continue by following these instructions. | |||
'''Make a new profile''' | |||
A corrupt profile can cause various problems with Firefox. You can try to make a new profile test whether that solves the problem, and if so, copy your data (bookmarks, saved passwords, etc.) to the new profile. | |||
'''Important: Before you can start the Profile Manager, Firefox must be completely closed.''' | |||
# Exit Firefox. To close Firefox, at the top of the Firefox window, select the File menu, and then select Quit. | |||
# In Terminal run: '''firefox --ProfileManager --no-remote''' | |||
#* If the Profile Manager window does not open, Firefox may have been running in the background, even though it was not visible. Close all instances of Firefox or restart the computer and then try again. | |||
# To start the Create Profile Wizard, click ''Create Profile...'' in the Profile Manager. | |||
# Click Next and enter the name of the profile. Use a profile name that is descriptive, such as your personal name. This name is not exposed on the Internet. | |||
# To create the new profile, click ''Finish''. | |||
# Click on the newly created profile in the Profile Manager and click Start Firefox. | |||
Test to see if your problem occurs with the new profile. If it doesn't, you can copy your data to the new profile - see [https://support.mozilla.org/en-US/kb/recovering-important-data-from-an-old-profile Recovering important data from an old profile] for instructions. | |||
'''If Firefox fails to start''' with your recent profile and says '''Firefox is already running''' you can try to delete lock from your default profile to recover it: | |||
# Find a default profile directory (it's usually ~/.mozilla/firefox/xxxxxx.default), you can get it at ~/.mozilla/firefox/profiles.ini file. | |||
# Remove 'lock' file for it (when Firefox crashes the profile may be locked). | |||
# Try to start Firefox again on terminal, check for any error messages. | |||
== Clear cookies and cache == | |||
Many problems with loading web pages can be resolved by clearing Firefox's cookies and cache. If the new profile helps you, you can try to clear your existing old profile: | |||
# Click on the sandwich menu button, select ''History'', then select ''Clear Recent History...'' to bring up the Clear Recent History window | |||
# In the Time range to clear drop-down menu, select Everything | |||
# Click the arrow next to Details to display the list of items to clear, then select the following items: | |||
#* Cache | |||
#* Cookies | |||
# Click Clear Now. | |||
# Exit your browser | |||
For more information, see Clear Recent History. [https://support.mozilla.com/en-US/kb/Clear+Recent+History] | |||
== Troubleshoot Add-ons / plugins == | |||
Sometimes add-ons for Firefox (Extensions, Themes or Plugins) can cause problems and you can disable them one-by-one: | |||
# Open the Add-ons Window by clicking the Tools menu and select Add-ons. | |||
# There are three tabs - '''Extensions''', '''Themes''', '''Plugins''' so select the one you want to test | |||
# Disable each extensions/theme/plugin in the list. | |||
# Test for your problem. | |||
== Firefox performance issues == | |||
There are two sources of possible performance issues - opened site/addon or Firefox itself. To identify hungry site/addon go to | |||
about:performance | |||
page and check for component which uses most of resources. | |||
Firefox internal performance issues can be investigated by Firefox Profiler, go to https://profiler.firefox.com/ site and enable Firefox profiling. Please share and attach the profile to bugreport (you can also anonymize it). | |||
== Check WebRender state (Hardware acceleration) == | |||
WebRender is Firefox hardware accelerated back end which uses OpenGL. It's enabled by default on Gnome/X.org and Gnome/Wayland for Intel/AMD graphics cards. You can try to switch WebRender to software backend to check if that solves your issues. | |||
[[File:Webrender-about.png|thumb|center|WebRedner Firefox setup]] | |||
# Go to '''about:support''' page and check '''Compositing''' field. It's '''WebRender''' for hardware/OpenGL rendering and '''WebRender (Software)''' for software one. | |||
# To '''disable''' WebRender hardware backend, go to '''about:config''' page and look for '''gfx.webrender.software''' preference and set it to '''true'''. | |||
# Restart browser, check at '''about:support''' for WebRender status. | |||
== Check Firefox X11 backend == | |||
Firefox can run with two independent Gtk+ backends / graphics servers while Wayland is a default one on some distros (Fedora, Ubuntu 20.04+). You can try to switch back to X11 to check if that helps. | |||
On Fedora: | |||
# install firefox-x11 package | |||
# close all active firefox instances | |||
# run '''Firefox on X11''' from menu or '''firefox-x11''' in Terminal | |||
# go to '''about:support''' page, look for '''Window Protocol''' field. You should have '''x11''' there. | |||
On other distros: | |||
# close all active firefox instances | |||
# open terminal | |||
# run '''MOZ_ENABLE_WAYLAND=0 firefox''' | |||
# go to '''about:support''' page, look for '''Window Protocol''' field. You should have '''x11''' there. | |||
== Check Firefox X11 GLX/EGL backend == | |||
Firefox can run with two independent OpenGL backends - EGL and GLX (details available [https://mastransky.wordpress.com/2021/10/30/firefox-94-comes-with-egl-on-x11/ here]). EGL becomes default in Firefox 94 but you can switch back to GLX in case of issues. | |||
# Go to '''about:support''' page and check '''WebGL 1 Driver''' field. If it contains '''EGL_VENDOR/EGL_VERSION''' you're on '''EGL'''. | |||
# To switch back to '''GLX''', go to '''about:config''' page, look for '''gfx.x11-egl.force-disabled''' and set them to '''true''' and restart browser. | |||
== Collect information for a bug report == | |||
Please provide those information to your bug report. [https://bugzilla.redhat.com/enter_bug.cgi?product=Fedora&component=firefox] | |||
* Attach Firefox troubleshooting data. Open Firefox and navigate to: | |||
about:support | |||
page and use '''Copy text to clipboard''' to copy/paste it. Attach the info to bugreport. | |||
* Open terminal and run | |||
glxinfo > gfxlog.txt 2>&1 | |||
and attach created gfxlog.txt file to the bug. It contains data about your graphics card. | |||
* Open terminal and run | |||
vainfo > vainfo.txt 2>&1 | |||
and attach created vainfo.txt file to the bug. It contains data about your VA-API video decoder. | |||
* If you Firefox crashes, please go to a crash stat page by visiting this link: | |||
about:crashes | |||
and you should see crash reports ids. Please Submit them at Mozilla by '''Submit All''' button and paste Report IDs to the report at bugzilla. | |||
* If you run Fedora attach exact Firefox version, type this command in terminal: | |||
rpm -q firefox | |||
== Create screenshot/screencast for a bug report == | |||
* If applicable attach a '''screen cast''' or a picture of the issue. Options include: | |||
** [https://help.gnome.org/users/gnome-help/stable/screen-shot-record.html Screencast in Gnome] | |||
** [https://obsproject.com/ OBS studio], instructions for [https://obsproject.com/kb/linux-installation installing on linux] | |||
** More screencast info: https://www.linuxuprising.com/2020/01/4-tools-to-record-your-linux-desktop.html | |||
== Testing Mozilla binaries == | |||
Some issues can be Fedora specific, caused by build environment, patches and so on. It's important to try vanilla binaries from Mozilla project to negate that case. | |||
# Download Firefox [https://www.mozilla.org/en-US/firefox/new/]/Thunderbird[https://www.thunderbird.net/en-US/] from Mozilla site directly . | |||
# Unpack the tarball. | |||
# To run with '''X11 backend''' open terminal, run locally as below, create a new profile and test your issue: | |||
MOZ_ENABLE_WAYLAND=0 ./firefox -ProfileManager -no-remote | |||
# To use '''Wayland backend''' run as: | |||
MOZ_ENABLE_WAYLAND=1 ./firefox -ProfileManager -no-remote | |||
Some issues can be already fixed in Beta or Nightly which are pre-release and development versions. Please also check those two if you can reproduce it issue. | |||
# Download Firefox Beta/Nightly [https://www.mozilla.org/en-US/firefox/channel/desktop/] or Thunderbird Beta [https://www.thunderbird.net/en-US/channel/] from Mozilla site. | |||
== Testing Firefox titlebar == | |||
In case of unexpected Firefox titlebar behavior (missing titlebar, doubled titlebar, missing 'Title Bar' checkbox at Customize menu) try to run Firefox in terminal as: | |||
MOZ_GTK_TITLEBAR_DECORATION=client firefox | |||
and | |||
MOZ_GTK_TITLEBAR_DECORATION=system firefox | |||
and check of that helps. | |||
== Use Mozregression tool == | |||
Mozregression tool [https://mozilla.github.io/mozregression/] can be used to find offending changeset. Install mozregression on terminal by | |||
pip install mozregression | |||
and run | |||
mozregression --good version_good --bad version_bad | |||
where version_good and version_bad are affected Firefox version. For instance when something bad happens between Firefox 78 and 79, you can find that by: | |||
mozregression --good 78 --bad 79 | |||
The mozregression tool will launch various Firefox versions and as you if the launched version is good or bad. When the bi-section is finished a regression range is printed. | |||
To test Firefox in Wayland, run mozregression with MOZ_ENABLE_WAYLAND=1 env variable, i.e.: | |||
MOZ_ENABLE_WAYLAND=1 mozregression --good 78 --bad 79 | |||
To test Firefox in XWayland/X11, run mozregression with MOZ_ENABLE_WAYLAND=0 env variable, i.e.: | |||
MOZ_ENABLE_WAYLAND=0 mozregression --good 78 --bad 79 | |||
If you have a specific profile where the bug happens, you can tell mozregression to use it for testing. For instance I have a Firefox profile named ''default'' and I want mozregression to use it. First I need to locate the profile files, in my case it's stored at /home/user/.mozilla/firefox/80thyv9a.default (/home/user/.mozilla/firefox is a Firefox profile directory). To test it under Wayland I run: | |||
MOZ_ENABLE_WAYLAND=1 mozregression --profile /home/user/.mozilla/firefox/80thyv9a.default --profile-persistence clone-first --good 78 --bad 79 | |||
(note the --profile-persistence clone-first parameter to clone the profile before use which protects your data) | |||
A different application can be run by '''--app''' parameter. To probe '''thunderbird''' run: | |||
mozregression --app thunderbird | |||
More info is available at [https://mozilla.github.io/mozregression/documentation/usage.html Mozregression doc page]. | |||
== Testing different Wayland compositor == | |||
Actual Wayland compositor may be source of various bugs. Fedora considers Mutter (Gnome) Wayland compositor as a default one. If you run Firefox on a different compositor (Sway/KWin) please also try to reproduce the bug on Mutter as it helps to sort out Firefox and compositor (Mutter/Sway/KWin) bugs. | |||
You don't need to install whole Gnome environment for it, just install mutter package and run Mutter as a nested compositor on terminal as: | |||
mutter --wayland --nested | |||
Mutter will create a new Wayland session inside your active one. To run Firefox (and any other Wayland application) there you need to set proper Wayland display by WAYLAND-DISPLAY env variable. You should be already running on 'wayland-0' and the new one (created by nested compositor) may be 'wayland-1' then. So launch Firefox on nested compositor as: | |||
WAYLAND_DISPLAY=wayland-1 MOZ_ENABLE_WAYLAND=1 firefox | |||
It's also useful to test KDE Plasma compositor (KWin) which can be also run as a nested compositor. For testing I launch it as: | |||
kwin_wayland --xwayland --width 1920 --height 1024 | |||
and then run Firefox as above (with wayland-1 Wayland display set). | |||
== Getting Mozilla crash report from running or frozen Firefox == | |||
You can kill running application by kill signal and then obtain and submit Mozilla crash stats. | |||
To terminate all firefox instances run on terminal: | |||
kill -s 11 $(pidof firefox) | |||
This should terminate all Firefox instances and produce Mozilla crash report dialog. In next Firefox run you should see crash ID at '''about:crashes''' page. Please submit the crash to Mozilla and paste crash ID to bugreport. | |||
== Get system log after system freeze / restart == | |||
If you suffer from whole system lockups / sudden restart you can examine system log from previous session and look for relevant entries like gfx driver errors, kernel errors or Gnome/Mutter failures. Right after restart run on terminal: | |||
journalctl -b -1 | |||
It shows a log from previous session, the '-b -1' param tells journalctl to show log from previous boot. | |||
= Additional Reading = | |||
* Additional accessibility prefs can be found here: [https://kb.mozillazine.org/Accessibility_features_of_Firefox] | |||
* Additional hidden prefs can be found here: [https://www.mozilla.org/unix/customizing.html] | |||
* Mozilla's own basic trouble-shooting page: [https://support.mozilla.com/en-US/kb/Basic+Troubleshooting] | |||
* Mozilla support page: [https://support.mozilla.org/en-US/products/firefox] | |||
* [[StackTraces#Firefox]] | |||
Latest revision as of 09:03, 15 March 2024
Standard troubleshooting steps
Restart Firefox
Close Firefox completely: From the menu at the top of the Firefox windowbar, select File and then select the Quit menu item. Then restart your computer and start Firefox again.
Verify Firefox installation integrity
Open terminal and run this command:
rpm -qV firefox
If Firefox installation is correct you don't get any output. If there's something printed please re-install Firefox by rpm/dnf on terminal as:
sudo dnf remove firefox sudo dnf install firefox
Run in safe mode
Safe mode can be used to start Firefox in basic safe configuration. Open terminal and:
- Make sure no Firefox instance is running. This terminal command:
pidof firefox
should not print any output as it reports PID of running Firefox instances. If you see any running instances please reboot your computer (or use kill/killall command).
- Launch Firefox in safe mode
firefox --safe-mode
Test Firefox with a new profile
If the steps above don't fix your problem, continue by following these instructions.
Make a new profile
A corrupt profile can cause various problems with Firefox. You can try to make a new profile test whether that solves the problem, and if so, copy your data (bookmarks, saved passwords, etc.) to the new profile.
Important: Before you can start the Profile Manager, Firefox must be completely closed.
- Exit Firefox. To close Firefox, at the top of the Firefox window, select the File menu, and then select Quit.
- In Terminal run: firefox --ProfileManager --no-remote
- If the Profile Manager window does not open, Firefox may have been running in the background, even though it was not visible. Close all instances of Firefox or restart the computer and then try again.
- To start the Create Profile Wizard, click Create Profile... in the Profile Manager.
- Click Next and enter the name of the profile. Use a profile name that is descriptive, such as your personal name. This name is not exposed on the Internet.
- To create the new profile, click Finish.
- Click on the newly created profile in the Profile Manager and click Start Firefox.
Test to see if your problem occurs with the new profile. If it doesn't, you can copy your data to the new profile - see Recovering important data from an old profile for instructions.
If Firefox fails to start with your recent profile and says Firefox is already running you can try to delete lock from your default profile to recover it:
- Find a default profile directory (it's usually ~/.mozilla/firefox/xxxxxx.default), you can get it at ~/.mozilla/firefox/profiles.ini file.
- Remove 'lock' file for it (when Firefox crashes the profile may be locked).
- Try to start Firefox again on terminal, check for any error messages.
Clear cookies and cache
Many problems with loading web pages can be resolved by clearing Firefox's cookies and cache. If the new profile helps you, you can try to clear your existing old profile:
- Click on the sandwich menu button, select History, then select Clear Recent History... to bring up the Clear Recent History window
- In the Time range to clear drop-down menu, select Everything
- Click the arrow next to Details to display the list of items to clear, then select the following items:
- Cache
- Cookies
- Click Clear Now.
- Exit your browser
For more information, see Clear Recent History. [1]
Troubleshoot Add-ons / plugins
Sometimes add-ons for Firefox (Extensions, Themes or Plugins) can cause problems and you can disable them one-by-one:
- Open the Add-ons Window by clicking the Tools menu and select Add-ons.
- There are three tabs - Extensions, Themes, Plugins so select the one you want to test
- Disable each extensions/theme/plugin in the list.
- Test for your problem.
Firefox performance issues
There are two sources of possible performance issues - opened site/addon or Firefox itself. To identify hungry site/addon go to
about:performance
page and check for component which uses most of resources.
Firefox internal performance issues can be investigated by Firefox Profiler, go to https://profiler.firefox.com/ site and enable Firefox profiling. Please share and attach the profile to bugreport (you can also anonymize it).
Check WebRender state (Hardware acceleration)
WebRender is Firefox hardware accelerated back end which uses OpenGL. It's enabled by default on Gnome/X.org and Gnome/Wayland for Intel/AMD graphics cards. You can try to switch WebRender to software backend to check if that solves your issues.
- Go to about:support page and check Compositing field. It's WebRender for hardware/OpenGL rendering and WebRender (Software) for software one.
- To disable WebRender hardware backend, go to about:config page and look for gfx.webrender.software preference and set it to true.
- Restart browser, check at about:support for WebRender status.
Check Firefox X11 backend
Firefox can run with two independent Gtk+ backends / graphics servers while Wayland is a default one on some distros (Fedora, Ubuntu 20.04+). You can try to switch back to X11 to check if that helps.
On Fedora:
- install firefox-x11 package
- close all active firefox instances
- run Firefox on X11 from menu or firefox-x11 in Terminal
- go to about:support page, look for Window Protocol field. You should have x11 there.
On other distros:
- close all active firefox instances
- open terminal
- run MOZ_ENABLE_WAYLAND=0 firefox
- go to about:support page, look for Window Protocol field. You should have x11 there.
Check Firefox X11 GLX/EGL backend
Firefox can run with two independent OpenGL backends - EGL and GLX (details available here). EGL becomes default in Firefox 94 but you can switch back to GLX in case of issues.
- Go to about:support page and check WebGL 1 Driver field. If it contains EGL_VENDOR/EGL_VERSION you're on EGL.
- To switch back to GLX, go to about:config page, look for gfx.x11-egl.force-disabled and set them to true and restart browser.
Collect information for a bug report
Please provide those information to your bug report. [2]
- Attach Firefox troubleshooting data. Open Firefox and navigate to:
about:support
page and use Copy text to clipboard to copy/paste it. Attach the info to bugreport.
- Open terminal and run
glxinfo > gfxlog.txt 2>&1
and attach created gfxlog.txt file to the bug. It contains data about your graphics card.
- Open terminal and run
vainfo > vainfo.txt 2>&1
and attach created vainfo.txt file to the bug. It contains data about your VA-API video decoder.
- If you Firefox crashes, please go to a crash stat page by visiting this link:
about:crashes
and you should see crash reports ids. Please Submit them at Mozilla by Submit All button and paste Report IDs to the report at bugzilla.
- If you run Fedora attach exact Firefox version, type this command in terminal:
rpm -q firefox
Create screenshot/screencast for a bug report
- If applicable attach a screen cast or a picture of the issue. Options include:
- Screencast in Gnome
- OBS studio, instructions for installing on linux
- More screencast info: https://www.linuxuprising.com/2020/01/4-tools-to-record-your-linux-desktop.html
Testing Mozilla binaries
Some issues can be Fedora specific, caused by build environment, patches and so on. It's important to try vanilla binaries from Mozilla project to negate that case.
- Download Firefox [3]/Thunderbird[4] from Mozilla site directly .
- Unpack the tarball.
- To run with X11 backend open terminal, run locally as below, create a new profile and test your issue:
MOZ_ENABLE_WAYLAND=0 ./firefox -ProfileManager -no-remote
- To use Wayland backend run as:
MOZ_ENABLE_WAYLAND=1 ./firefox -ProfileManager -no-remote
Some issues can be already fixed in Beta or Nightly which are pre-release and development versions. Please also check those two if you can reproduce it issue.
Testing Firefox titlebar
In case of unexpected Firefox titlebar behavior (missing titlebar, doubled titlebar, missing 'Title Bar' checkbox at Customize menu) try to run Firefox in terminal as:
MOZ_GTK_TITLEBAR_DECORATION=client firefox
and
MOZ_GTK_TITLEBAR_DECORATION=system firefox
and check of that helps.
Use Mozregression tool
Mozregression tool [7] can be used to find offending changeset. Install mozregression on terminal by
pip install mozregression
and run
mozregression --good version_good --bad version_bad
where version_good and version_bad are affected Firefox version. For instance when something bad happens between Firefox 78 and 79, you can find that by:
mozregression --good 78 --bad 79
The mozregression tool will launch various Firefox versions and as you if the launched version is good or bad. When the bi-section is finished a regression range is printed.
To test Firefox in Wayland, run mozregression with MOZ_ENABLE_WAYLAND=1 env variable, i.e.:
MOZ_ENABLE_WAYLAND=1 mozregression --good 78 --bad 79
To test Firefox in XWayland/X11, run mozregression with MOZ_ENABLE_WAYLAND=0 env variable, i.e.:
MOZ_ENABLE_WAYLAND=0 mozregression --good 78 --bad 79
If you have a specific profile where the bug happens, you can tell mozregression to use it for testing. For instance I have a Firefox profile named default and I want mozregression to use it. First I need to locate the profile files, in my case it's stored at /home/user/.mozilla/firefox/80thyv9a.default (/home/user/.mozilla/firefox is a Firefox profile directory). To test it under Wayland I run:
MOZ_ENABLE_WAYLAND=1 mozregression --profile /home/user/.mozilla/firefox/80thyv9a.default --profile-persistence clone-first --good 78 --bad 79
(note the --profile-persistence clone-first parameter to clone the profile before use which protects your data)
A different application can be run by --app parameter. To probe thunderbird run:
mozregression --app thunderbird
More info is available at Mozregression doc page.
Testing different Wayland compositor
Actual Wayland compositor may be source of various bugs. Fedora considers Mutter (Gnome) Wayland compositor as a default one. If you run Firefox on a different compositor (Sway/KWin) please also try to reproduce the bug on Mutter as it helps to sort out Firefox and compositor (Mutter/Sway/KWin) bugs.
You don't need to install whole Gnome environment for it, just install mutter package and run Mutter as a nested compositor on terminal as:
mutter --wayland --nested
Mutter will create a new Wayland session inside your active one. To run Firefox (and any other Wayland application) there you need to set proper Wayland display by WAYLAND-DISPLAY env variable. You should be already running on 'wayland-0' and the new one (created by nested compositor) may be 'wayland-1' then. So launch Firefox on nested compositor as:
WAYLAND_DISPLAY=wayland-1 MOZ_ENABLE_WAYLAND=1 firefox
It's also useful to test KDE Plasma compositor (KWin) which can be also run as a nested compositor. For testing I launch it as:
kwin_wayland --xwayland --width 1920 --height 1024
and then run Firefox as above (with wayland-1 Wayland display set).
Getting Mozilla crash report from running or frozen Firefox
You can kill running application by kill signal and then obtain and submit Mozilla crash stats.
To terminate all firefox instances run on terminal:
kill -s 11 $(pidof firefox)
This should terminate all Firefox instances and produce Mozilla crash report dialog. In next Firefox run you should see crash ID at about:crashes page. Please submit the crash to Mozilla and paste crash ID to bugreport.
Get system log after system freeze / restart
If you suffer from whole system lockups / sudden restart you can examine system log from previous session and look for relevant entries like gfx driver errors, kernel errors or Gnome/Mutter failures. Right after restart run on terminal:
journalctl -b -1
It shows a log from previous session, the '-b -1' param tells journalctl to show log from previous boot.
Additional Reading
- Additional accessibility prefs can be found here: [8]
- Additional hidden prefs can be found here: [9]
- Mozilla's own basic trouble-shooting page: [10]
- Mozilla support page: [11]