| Better Switchable Graphics Support | |
|---|---|
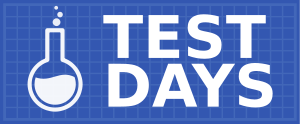
| |
| Date | TBA |
| Time | all day |
| Website | QA/Test Days |
| IRC | #fedora-test-day (webirc) |
| Mailing list | test |
What to test?
Today's installment of Fedora Test Day will focus on Better Switchable Graphics Support - for Fedora 25, there are some changes to switchable graphics support and today we will be testing that it works well enough, especially for Wayland on Fedora Workstation.
Who's available
The following cast of characters will be available testing, workarounds, bug fixes, and general discussion ...
- Development - Hans (Jwrdegoede)
- Quality Assurance - Adam Williamson (adamw), Sumantro Mukherjee (sumantro)
Prerequisite for Test Day
- An updated installation of a Fedora Workstation 25 pre-release, the Test Day live image, or a recent Fedora 25 Workstation nightly image
- A system with switchable graphics. The switchcheck script will error out if you do not have one
How to test?
Using an existing Fedora 25 installation
Using an existing Fedora 25 install to test is fine, but please ensure you are using the default GNOME session (listed as just 'GNOME' in the login screen session chooser). Please also ensure you have fully updated the system. Ideally, also run dnf --enablerepo=updates-testing update fedora-release* and ensure that fedora-release-25-0.14 or later is installed. After updating the system, please reboot.
Please disable proprietary drivers, if you use them. If you are not sure how to do this, please test with a live image instead.
It may also be a good idea to create a fresh user account for testing, though issues experienced with your regular user account are also of interest.
Live image
Instead of testing with an installed system, you may download a non-destructive nightly live image for your architecture. Tips on using a live image are available at FedoraLiveCD. Please boot the live image normally without changing kernel parameters etc.
Test Day live image
There is a special Switchable Test Day live image available. The sha256sum is f7e2cababd8b7b859e413e2de2149637e54355f8a2c2ec9970269c3c54d26fcd. This image provides the necessary bits for the Desktop offload test to work out of the box; with a regular live image, that test will not work correctly.
Nightly live image
You can also use a regular nightly live image, if you already have a recent one to hand or do not want to use the Test Day live image for some reason. Live image links can be found here: please be sure to download a Fedora 25 Workstation nightly. If you use a regular live image, you will not be able to run the Desktop offload test.
Download switchcheck and get your system profile
For this event we have written a script to gather some information on your system. Before running any tests, please download and run the script.
- Install the script by running, at a console:
curl -o /tmp/switchcheck https://pagure.io/fedora-qa/switchcheck/raw/master/f/switchcheck && chmod ugo+x /tmp/switchcheck - Run the script, as a regular user from a terminal in the Workstation desktop:
/tmp/switchcheck- If it prints an error message with instructions, please follow them.
- If it prints any other kind of error, please ask for help in IRC.
- If you have switchable graphics and the script works correctly, it should display Paste the following line as your 'profile' in the results page:, and then a line of text. That line of text is your profile.
Run the tests
Visit the result page and click on the column title links to see the tests that need to be run. Follow the instructions there, then enter your results by clicking the Enter result button for the test. In the Profile section, please enter the profile text produced by the switchcheck script. You can add your system's model number before or after the profile text if you like. If you test on multiple systems, please enter a new row of results for each tested system, with the correct profile text for each one.
Reporting bugs
If you have problems with any of the tests, report a bug to Bugzilla. The appropriate component will depend greatly on the nature of the bug. If it seems to be a fundamental hardware support issue, please file the bug on the kernel. If it seems to be more to do with GNOME integration, likely components are mutter, gnome-shell, and gnome-control-center. Please ask in IRC if you encountered an issue but are not sure where to report it. Please include in the bug report:
- The output of
lshw -c displayorlspci -nn - The output of
xrandr --listproviders - The output of
journalctl -b(you can runjournalctl -b > /tmp/journaland then attach/tmp/journalto the bug) - The output of
sudo dmidecode(again, you can runsudo dmidecode > /tmp/dmidecodeand attach/tmp/dmidecodeto the bug)
If you encounter a crash, you should be able to use the ABRT system to file a high-quality bug report. Run gnome-abrt - 'Problem Reporting' in the overview - look for the crash in the list you see, and click the Report button.
Test Results
Results will be transferred here from the result page after testing is complete. Please enter results in the result page.
