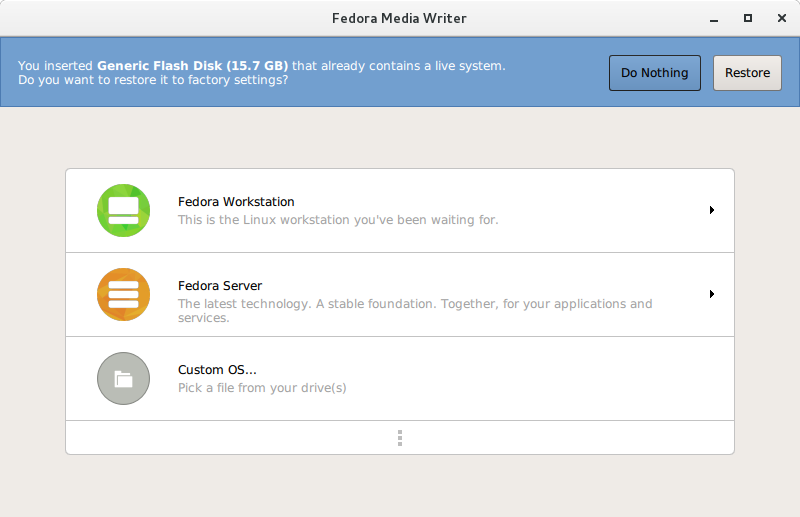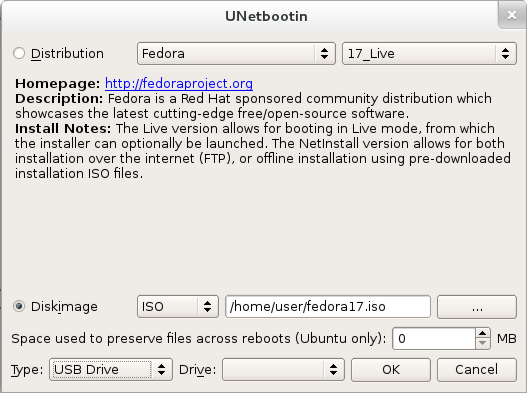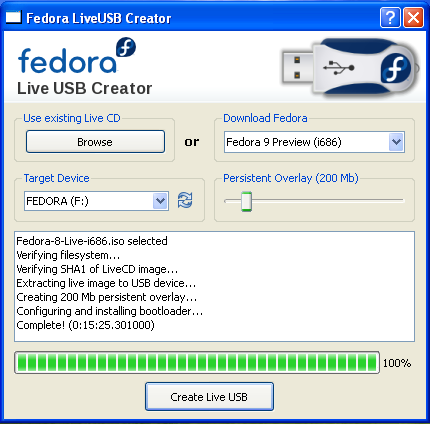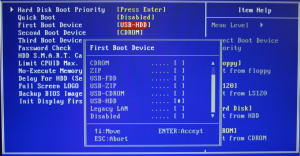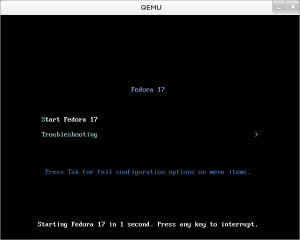| (35 intermediate revisions by the same user not shown) | |||
| Line 1: | Line 1: | ||
{{autolang}} | {{autolang}} | ||
<noinclude> | <noinclude> | ||
[[Category:LiveMedia]] | [[Category:LiveMedia]] | ||
</noinclude> | </noinclude> | ||
Questa pagina spiega '''come creare ed usare una Fedora su | [[Image:Artwork_DesignService_fedora-iso-usb.png|right]] | ||
Questa pagina spiega '''come creare ed usare una Fedora su supporto USB'''. Una live USB memorizzata in una memoria flash, a volte chiamata ''stick'', permette l'avvìo di qualsiasi computer USB-bootable in un ambiente Fedora senza la scrittura fisica del disco rigido. Il Live USB può disporre di un'area per la memorizzazione delle modifiche di sistema, chiamata ''persistent overlay'' (letteralmente, ''strato persistente''). Può anche avere un'area di memorizzazione separata per i dati dell'utente come download e documenti con opzioni per la criptazione. Infine con un'installazione non distruttiva, i file preesistenti e lo spazio in eccesso saranno accessibili dal sistema. Essenzialmente sarebbe un PC tascabile avviabile ovunque possibile. | |||
Con gli attuali rilasci di Fedora è possibile masterizzare le immagini d'installazione non-live di Fedora (DVD ed installazioni in rete) in un dispositivo USB, molti utenti le ritengono più convenienti e veloci rispetto ai CD. | Con gli attuali rilasci di Fedora è possibile masterizzare le immagini d'installazione non-live di Fedora (DVD ed installazioni in rete) in un dispositivo USB, molti utenti le ritengono più convenienti e veloci rispetto ai CD. | ||
| Line 19: | Line 19: | ||
Per i dettagli tecnici o per maggiori informazioni sugli strumenti alternativi e di uso avanzato, continuare nella lettura.}} | Per i dettagli tecnici o per maggiori informazioni sugli strumenti alternativi e di uso avanzato, continuare nella lettura.}} | ||
| Line 27: | Line 25: | ||
{{admon/important | Creazione dell'immagine ISO Live CD | Un sistema Live USB è creato dalla stessa immagine ISO usata per creare i Live CD/DVD. E' possibile scaricare le immagini Fedora ufficiali dal [http://fedoraproject.org/get-fedora sito]. Consultare [[How to create and use a Live CD]] per maggiori informazioni sulla creazione della propria immagine ISO.}} | {{admon/important | Creazione dell'immagine ISO Live CD | Un sistema Live USB è creato dalla stessa immagine ISO usata per creare i Live CD/DVD. E' possibile scaricare le immagini Fedora ufficiali dal [http://fedoraproject.org/get-fedora sito]. Consultare [[How to create and use a Live CD]] per maggiori informazioni sulla creazione della propria immagine ISO.}} | ||
= Requisiti di sistema = | |||
* Un computer da lavoro che usa sistemi GNU/Linux, Windows or MacOS. | |||
* Un [[wikipedia:USB flash drive|USB flash drive]], conosciuto anche come USB stick, thumb drive, penna USB o jump drive, con 1 GB o più di memoria su filesystem ''vfat'' (standard per quasi tutti i dispositivi USB ''off-the-shelf'' -- di serie) | * Un [[wikipedia:USB flash drive|USB flash drive]], conosciuto anche come USB stick, thumb drive, penna USB o jump drive, con 1 GB o più di memoria su filesystem ''vfat'' (standard per quasi tutti i dispositivi USB ''off-the-shelf'' -- di serie) | ||
* Un'immagine ISO di Fedora che è possibile scaricare da http://fedoraproject.org/get-fedora. | |||
== Capacità d'avvio da dispositivi USB == | |||
Se | * Non tutti i computer posso avviarsi da dispositivo USB a causa di differenti impostazioni BIOS e di sistema. Se il proprio computer non può farlo, questa procedura non sarà utile. Se non si è sicuri e non si ha problema a scaricare ed installare un'immagine ISO sul proprio dispositivo USB, il solo rischio sarà quello d aver perso un pò di tempo. | ||
* Se la propria penna USB non è in ordine, questa procedura potrebbe fallire. Fare attenzione ad eventuali errori durante l'operazione. | |||
= | = Istruzioni per GNU/Linux = | ||
== Identificare il proprio dispositivo USB == | |||
Primo passaggio per identificare il nome della partizione USB. | |||
* Collegare la chiavetta USB. | |||
* Aprire il terminale ed avviare {{command|dmesg}}. | |||
* Si vedrà qualcosa del genere | |||
<pre> | |||
[32656.573467] sd 8:0:0:0: [sdX] Attached SCSI removable disk | |||
</pre> | |||
dove sdX sarà sdb, sdc, sdd, etc. '''Prenderà nota di tale etichetta''' siccome si tratta del nome del disco che si userà. Per ora sarà indicata come '''sdX''' | |||
== Controllare la dimensione del disco USB == | |||
Come detto prima, il disco deve avere almeno 1 GB di spazio disponibile. E' possibile controllare avviando il comando {{command|df -h}}. Notare una riga come la seguente: | |||
<pre> | |||
/dev/sdX1 3.9G 4.0K 3.9G 1% /media/usbdisk | |||
</pre> | |||
ed assicurarsi che la prima colonna legga più di 1.0G. | |||
E' anche possibile usare un file manager come {{command | nautilus}}, cliccando sul tasto destro del mouse e selezionando ''Proprietà'': | |||
[[image:Properties_USB_size.png]] | |||
== Scrivere l'immagine == | |||
=== Metodo grafico: usare {{command|liveusb-creator}} (Solo per Windows/Fedora) === | |||
[[Image:Fedora_Live_USB_creator.png]] | |||
Le chiavette Fedora USB possono essere create in Windows e Linux usando [http://fedorahosted.org/liveusb-creator liveusb-creator]. Notare che questo software è in grado di scrivere solo immagini live. | |||
In Fedora, si può usare ''Add/Remove Programs'' in cui cercare ''liveusb-creator'' oppure da terminale: | |||
<pre> | <pre> | ||
su -c ' | su -c 'yum install liveusb-creator' | ||
</pre> | </pre> | ||
Per | Per iniziare, avviare nel terminale il comando {{command|liveusb-creator}} oppure oppure '''cercare liveusb-creator''' in Attività di GNOME. | ||
Per usare il tool selezionare semplicemente un rilascio Fedora da scaricare dal menu a tendina in alto a destra (o selezionare una ISO già scaricata usando il pulsante ''Browse'' in alto a sinistra), selezionare poi la chiavetta USB nella quale scrivere l'immagine dal menu ''Target Device'' e premere il pulsante ''Create Live USB''. | |||
=== Un altro metodo grafico: usare Unetbootin === | |||
{{admon/warning | Unetbootin | Seguendo ogni rilascio, alcuni volontari in Fedora ricevono report di problemi con l'installazione delle immagini create da Unetbootin. Con le recenti versioni di Unetbootin tali problemi sembrano mitigati, ma comunque potrebbero variare quindi per avere il miglior risultato possibile usare liveusb-creator. Se si riscontrano problemi con Unetbootin, si prega di contattare gli sviluppatori UNetbootin, non gli sviluppatori di Fedora.}} | |||
Unetbootin è un creatore di immagini USB grafici avviabili. L'uso permette di preservare qualsiasi dato nel drive USB. | |||
[[Image:unetbootin_gtk3.png]] | |||
* Scaricare l'ultima versione di Unetbootin da http://unetbootin.sourceforge.net/ ed installarla. | |||
* Potrebbe essere necessario digitare la password di root quando è in esecuzione. | |||
* Cliccare su '''Diskimage''' e cercare il file ISO scaricato. | |||
* Selezionare Type: USB drive e scegliere ''sdX''. | |||
* Premere OK. | |||
Se | {{admon/note | Nota | Se ''sdX'' non è listato, potrebbe essere necessario riformattare il drive, '''perdendo effettivamente tutti i dati''': | ||
<pre>su -c "umount /dev/sdX" | |||
su -c "mkfs.vfat -I /dev/sdX" | |||
</pre>.}} | |||
== | === Metodo semplice a riga di comando: scrivere l'immagine direttamente === | ||
{{admon/warning | ATTENZIONE | Questo cancellerà tutti i dati del drive USB. Si prega di leggere ''attentamente'' le istruzioni ed assicurarsi di indicare l'esatta etichetta del drive ''(sdX)''.}} | |||
Per | Per scrivere l'immagine ISO direttamente sul disco, avviare: | ||
<pre> | <pre> | ||
su -c | su -c "dd if=/Users/me/Downloads/Fedora-17-x86_64-DVD.iso of=/dev/sdX bs=8M" | ||
</pre> | </pre> | ||
Oppure, se si sta usando una distro basata su Ubuntu: | |||
<pre> | <pre> | ||
sudo dd if=/Users/me/Downloads/Fedora-17-x86_64-DVD.iso of=/dev/sdX bs=8M | |||
</pre> | </pre> | ||
Notare che il processo necessiterà di tempo e non si vedrà alcuna informazione finché lavora. | |||
=== | === Metodo a linea di comando: Usare lo strumento {{command|livecd-iso-to-disk}} (solo Fedora) === | ||
{{command|livecd-iso-to-disk}} è il migliore e più affidabile metodo di scrittura dell'immagine ISO di Fedora in una chiavetta USB, ma può essere usato con affidabilità solo da dentro Fedora. Non funziona in Windows e non è supportato (probabilmente fallirà) nelle distribuzioni che non siano Fedora. Si prega di usare ''liveusb-creator'', ''dd'' (o equivalenti) o altri strumenti come ''unetbootin'' sugli altri sitemi. Non è inoltre una buona idea provare e scrivere un nuovo rilascio di Fedora usando la versione di {{command|livecd-iso-to-disk}} in una Fedora più vecchia: è meglio usare un rilascio non più vecchio di due versioni rispetto a quella che si sta tentando di scrivere. | {{command|livecd-iso-to-disk}} è il migliore e più affidabile metodo di scrittura dell'immagine ISO di Fedora in una chiavetta USB, ma può essere usato con affidabilità solo da dentro Fedora. Non funziona in Windows e non è supportato (probabilmente fallirà) nelle distribuzioni che non siano Fedora. Si prega di usare ''liveusb-creator'', ''dd'' (o equivalenti) o altri strumenti come ''unetbootin'' sugli altri sitemi. Non è inoltre una buona idea provare e scrivere un nuovo rilascio di Fedora usando la versione di {{command|livecd-iso-to-disk}} in una Fedora più vecchia: è meglio usare un rilascio non più vecchio di due versioni rispetto a quella che si sta tentando di scrivere. | ||
Assicurarsi che livecd-tools sia installato con il comando {{command|rpm -q livecd-tools}}. | |||
Si otterrà il nome della versione ed il numero di versione se installato oppure nulla se non lo è. | Si otterrà il nome della versione ed il numero di versione se installato oppure nulla se non lo è. | ||
Se "livecd-tools" non è installato: | Se "livecd-tools" non è installato: | ||
{{command|su -c 'yum install livecd-tools'}} | |||
Informazioni d'uso dettagliate sono disponibili alla prima pagina di [http://git.fedorahosted.org/ | Informazioni d'uso dettagliate sono disponibili alla prima pagina di [http://git.fedorahosted.org/cgit/livecd/tree/tools/livecd-iso-to-disk.sh#n27 livecd-iso-to-disk script], ottenibile anche con il comando {{command|su -c 'livecd-iso-to-disk --help'}}. Seguono esempi basilari. | ||
Per rendere eseguibile una chiavetta USB senza cancellare alcun dato, assicurarsi che il drive non sia montato prima di eseguire quanto riportano di seguito, forinire anche la password di root: | Per rendere eseguibile una chiavetta USB senza cancellare alcun dato, assicurarsi che il drive non sia montato prima di eseguire quanto riportano di seguito, forinire anche la password di root: | ||
{{command|su -c "livecd-iso-to-disk Fedora-17-x86_64-Live-Desktop.iso /dev/sdX"}} | |||
Vedere [https://fedoraproject.org/wiki/How_to_create_and_use_Live_USB/it#Persistenza_dei_dati persistenza dati] prima di creare il Live USB con maggiore memoria temporanea per file ed impostazioni utente. | |||
Nel caso non fosse possibile avviare dal disco creato con il metodo appena descritto, il reset dell'MBR potrebbe risolvere il problema: | Nel caso non fosse possibile avviare dal disco creato con il metodo appena descritto, il reset dell'MBR potrebbe risolvere il problema: | ||
{{command|su -c "livecd-iso-to-disk --reset-mbr Fedora-17-x86_64-Live-Desktop.iso /dev/sdX"}} | |||
{{admon/warning | ATTENZIONE | Il seguente metodo cancellerà tutti i dati preesistenti nel drive USB! Leggere ''attentamente'' le istruzioni di seguito.}} | {{admon/warning | ATTENZIONE | Il seguente metodo cancellerà tutti i dati preesistenti nel drive USB! Leggere ''attentamente'' le istruzioni di seguito.}} | ||
Se necessario, si può usare {{command|livecd-iso-to-disk}} per ripartizionare e riformattare. | Se necessario, si può usare {{command|livecd-iso-to-disk}} per ripartizionare e riformattare. | ||
{{command|su -c "livecd-iso-to-disk --format --msdos --reset-mbr Fedora-17-x86_64-Live-Desktop.iso /dev/sdX"}} | |||
=== UEFI boot su chiavetta USB === | ==== UEFI boot su chiavetta USB ==== | ||
Se un'immagine Fedora scritta su chavetta USB può essere avviabile nativamente via UEFI è una questione complessa che dipende dalla stessa Fedora, dal tipo di immagine (live o non-live) e dal metodo di scrittura usato. Il parametro {{command|--efi}} di {{command|livecd-iso-to-disk}} serve proprio a questo. | Se un'immagine Fedora scritta su chavetta USB può essere avviabile nativamente via [[wikipedia:UEFI|UEFI]] è una questione complessa che dipende dalla stessa Fedora, dal tipo di immagine (live o non-live) e dal metodo di scrittura usato. Il parametro {{command|--efi}} di {{command|livecd-iso-to-disk}} serve proprio a questo. | ||
A partire da {{FedoraVersion|long|17}}, tutte le immagini scritte usando {{command|dd}} dovrebbero essere UEFI-bootable come tutte quelle scritte con {{command|livecd-iso-to-disk --format --reset-mbr --efi}}. L'uso di {{command|--efi}} senza {{command|--format}} e {{command|--reset-mbr}} può essere considerato il 'migliore' e non può produrre una chiavetta UEFI-bootable. | A partire da {{FedoraVersion|long|17}}, tutte le immagini scritte usando {{command|dd}} dovrebbero essere UEFI-bootable come tutte quelle scritte con {{command|livecd-iso-to-disk --format --reset-mbr --efi}}. L'uso di {{command|--efi}} senza {{command|--format}} e {{command|--reset-mbr}} può essere considerato il 'migliore' e non può produrre una chiavetta UEFI-bootable. | ||
=== Persistenza dei dati === | ==== Creare un dispositivo USB da un ambiente live avviato ==== | ||
Se già si usa un live CD, DVD, o USB avviato e si vuole convertirlo in USB avviabile, usare il seguente comando : {{command|su -c "livecd-iso-to-disk /run/initramfs/livedev /dev/sdX"}} | |||
(Per versioni precedenti a Fedora 17, usare {{Code|/dev/live}} invece di {{Code|/run/initramfs/livedev}}.) | |||
==== Persistenza dei dati ==== | |||
Per persistenza dei dati s'intende la memorizzazione permanente di dati ed impostazioni anche dopo il riavvìo del sistema live. Si possono effettuare aggiornamenti proprio come con una normale installazione su disco rigido, eccetto per il kernel che richiede [[# | Per persistenza dei dati s'intende la memorizzazione permanente di dati ed impostazioni anche dopo il riavvìo del sistema live. Si possono effettuare aggiornamenti proprio come con una normale installazione su disco rigido, eccetto per il kernel che richiede [[#aggiornamenti del kernel|interventi manuali]] e [[#overlay limitato|spazio di overlay sufficiente]]. L'uso principale di questa caratteristica sarebbe quello di usare il sistema live conservandone le modifiche nel tempo. Da notare che servirà spazio nella chiavetta per l'immagine, per l'overlay e per altri dati voluti. | ||
Usare il ''metodo grafico'' descritto sopra è la via più facile. C'è uno slider grafico nell'interfaccia | Usare il ''metodo grafico'' descritto sopra è la via più facile. C'è uno slider grafico nell'interfaccia che può essere usato per assegnare lo spazio per la memorizzazione permanente. | ||
Se si usa lo strumento {{command|livecd-iso-to-disk}}, aggiungere il parametro {{command|--overlay-size-mb}}. Ad esempio: {{command|su -c "livecd-iso-to-disk --overlay-size-mb 512 Fedora-16-x86_64-Live-Desktop.iso /dev/USBPARTITIONNAME"}} | |||
dove 512 è la dimensione desiderata (in MB) per l'overlay. [[livecd-iso-to-disk]] non accetterà un valore superiore a 2047 per filesystem VFAT, a differenza dei ext[234] nei quali lo stesso valore è limitato allo spazio disponibile. | dove 512 è la dimensione desiderata (in MB) per l'overlay. [[livecd-iso-to-disk]] non accetterà un valore superiore a 2047 per filesystem VFAT, a differenza dei ext[234] nei quali lo stesso valore è limitato allo spazio disponibile. | ||
{{anchor| | {{anchor|overlay limitato}} | ||
{{admon/note | Durata limitata dell'overlay persistente| Una nota molto importante sull'uso dell'overlay persistente "primario" per le modifiche al sistema riguarda il fatto che è dovuto al modo in cui è implementato attualmente (come per uno snapshot | {{admon/note | Durata limitata dell'overlay persistente| Una nota molto importante sull'uso dell'overlay persistente "primario" per le modifiche al sistema riguarda il fatto che è dovuto al modo in cui è implementato attualmente (come per uno snapshot [[wikipedia:Device mapper|Device-mapper]] copy-on-write), ogni singola modifica (scrittura o cancellazione) sottrae parte dello spazio libero, quindi se eventualmente verrà "esaurito", la chiavetta USB non sarà più avviabile (vedere questa [http://thread.gmane.org/gmane.linux.kernel.device-mapper.devel/14644 discussione] e [[LiveOS_image#Overlay_recovery|questa pagina]] per recuperi d'emergenza). A causa di queste limitazioni è consigliabile utilizzare una persistenza moderata, solo per modifiche sulla configurazione ed importanti aggiornamenti sulla sicurezza. Se si ha sufficiente spazio libero, le modifiche al filesystem radice del LiveOS possono essere fuse in una nuova copia. Vedere [[LiveOS image#Merge overlay into new image|questa pagina]] per le istruzioni. | ||
Vedere [[#Mounting a Live USB filesystem|questa sezione]] per il montaggio del filesystem radice fuori da un avvio. | |||
Per un corretto overlay write-many (vs write-once) persistente, usare l'opzione ''--home-size-mb'' per creare un cartella home per i file personali. Diversamente per l'immagine primaria d'overlay del sistema, home.img può essere riutilizzato e montato in loop fuori dell'ambiente liveusb. }} | |||
Lo stato di overlay persistente può essere interrogato con questo comando sul sistema live: {{command|dmsetup status live-rw}} | |||
Il valore restituito può apparire come segue: | Il valore restituito può apparire come segue: | ||
<pre> | <pre> | ||
| Line 264: | Line 191: | ||
nel quale la frazione dopo 'snapshot' per il volume logico rappresenta i settori da 512-byte consumati dall'overlay. | nel quale la frazione dopo 'snapshot' per il volume logico rappresenta i settori da 512-byte consumati dall'overlay. | ||
=== | = Istruzioni Windows = | ||
== Usare {{command|liveusb-creator}} == | |||
[[Image:Liveusb-creator.png]] | |||
USB stick di Fedora possono essere creati usando l'utility [http://fedorahosted.org/liveusb-creator liveusb-creator]. Tale software è in grado di scrivere solo immagini Live. | |||
* Scaricare liveusb-creator dal sito [http://fedorahosted.org/liveusb-creator] | |||
* Doppio click su ''liveusb-creator'' | |||
Per usare lo strumento, selezionare semplicemente un rilascio di Fedora per scaricare dal menu in alto a destra (o selezionare una ISO già scaricata usando il pulsante ''Browse'' in alto a sinistra), selezionare la chiavetta USB nella quale scrivere l'immagine dal box ''Target Device'' e premere ''Create Live USB''. | |||
= Come avviare una Live = | |||
[[Image:Bios_USB_boot.jpg|thumb|right|Impostare USB come primo dispositivo d'avvio. Ogni BIOS ha una grafica differente.]] | |||
* Accendere il computer. | * Accendere il computer. | ||
| Line 285: | Line 219: | ||
** Salvare i cambiamenti, uscire ed il computer dovrebbe avviarsi da Live USB. | ** Salvare i cambiamenti, uscire ed il computer dovrebbe avviarsi da Live USB. | ||
= | = Troubleshooting = | ||
== Problemi con liveusb-creator == | |||
* Provare con le [http://fedorahosted.org/liveusb-creator/wiki/FAQ liveusb-creator FAQ]. | * Provare con le [http://fedorahosted.org/liveusb-creator/wiki/FAQ liveusb-creator FAQ]. | ||
| Line 297: | Line 231: | ||
Se si ottiene il seguente messaggio, bisogna marcare come avviabile la partizione. | Se si ottiene il seguente messaggio, bisogna marcare come avviabile la partizione. | ||
<pre> | <pre> | ||
$ su -c "livecd-iso-to-disk Fedora- | $ su -c "livecd-iso-to-disk Fedora-17-x86_64-Live-Desktop.iso /dev/sdX" | ||
Partition isn't marked bootable! | Partition isn't marked bootable! | ||
You can mark the partition as bootable with | You can mark the partition as bootable with | ||
$ /sbin/parted /dev/ | $ /sbin/parted /dev/sdX | ||
(parted) toggle N boot | (parted) toggle N boot | ||
(parted) quit | (parted) quit | ||
| Line 308: | Line 242: | ||
Per farlo, avviare <code>parted</code> ed usare il comando 'toggle X boot'. Per esempio: | Per farlo, avviare <code>parted</code> ed usare il comando 'toggle X boot'. Per esempio: | ||
<pre> | <pre> | ||
$ parted /dev/ | $ parted /dev/sdX | ||
GNU Parted 1.8.6 | GNU Parted 1.8.6 | ||
Using /dev/ | Using /dev/sdX | ||
Welcome to GNU Parted! Type 'help' to view a list of commands. | Welcome to GNU Parted! Type 'help' to view a list of commands. | ||
(parted) print | (parted) print | ||
Model: Imation Flash Drive (scsi) | Model: Imation Flash Drive (scsi) | ||
Disk /dev/ | Disk /dev/sdX: 1062MB | ||
Sector size (logical/physical): 512B/512B | Sector size (logical/physical): 512B/512B | ||
Partition Table: msdos | Partition Table: msdos | ||
| Line 324: | Line 258: | ||
(parted) print | (parted) print | ||
Model: Imation Flash Drive (scsi) | Model: Imation Flash Drive (scsi) | ||
Disk /dev/ | Disk /dev/sdX: 1062MB | ||
Sector size (logical/physical): 512B/512B | Sector size (logical/physical): 512B/512B | ||
Partition Table: msdos | Partition Table: msdos | ||
| Line 335: | Line 269: | ||
</pre> | </pre> | ||
=== Partitions need a filesystem label! === | === La partizione necessita di un filesystem etichettato (''Partitions need a filesystem label!'') === | ||
Se appare il seguente messaggio, serve un'etichetta per la partizione. | |||
<pre> | <pre> | ||
$ su -c "livecd-iso-to-disk Fedora- | $ su -c "livecd-iso-to-disk Fedora-17-x86_64-Live-Desktop.iso /dev/sdX" | ||
Need to have a filesystem label or UUID for your USB device | Need to have a filesystem label or UUID for your USB device | ||
Label can be set with /sbin/dosfslabel | Label can be set with /sbin/dosfslabel | ||
| Line 347: | Line 281: | ||
To label the partition: | To label the partition: | ||
<pre> | <pre> | ||
su -c "dosfslabel /dev/ | su -c "dosfslabel /dev/sdX LIVE" | ||
</pre> | </pre> | ||
=== Partition has different physical/logical endings! === | === La partizione ha un terminale fisico/logico differente (''Partition has different physical/logical endings!'') === | ||
Se si ottiene il seguente messaggio da fdisk, serve riformattare il drive come descritto in precedenza in questa guida. | |||
=== MBR appears to be blank! === | === l'MBR sembra essere vuoto (''MBR appears to be blank!'') === | ||
Se il test d'avvìo riporta un settore corrotto o si ottiene il seguente messaggio, serve reinstallare o resettare il master boot record (MBR). | |||
<pre> | <pre> | ||
$ su -c "livecd-iso-to-disk Fedora- | $ su -c "livecd-iso-to-disk Fedora-17-x86_64-Live-Desktop.iso /dev/sdX" | ||
MBR appears to be blank. | MBR appears to be blank. | ||
You can add an MBR to this device with | You can add an MBR to this device with | ||
| Line 364: | Line 298: | ||
</pre> | </pre> | ||
Per farlo: | |||
$ su -c "livecd-iso-to-disk --reset-mbr Fedora- | $ su -c "livecd-iso-to-disk --reset-mbr Fedora-17-x86_64-Live-Desktop.iso /dev/sdX" | ||
== | == Problemi usando altre distribuzioni Linux == | ||
Ubuntu | Ubuntu e derivate hanno un programma <code>usb-creator</code> simile a Live USB Creator. Questo ''non funziona'' con le immagini ISO Fedora, infatti le rigetta silenziosamente. usb-creator richiede che la ISO abbia un Debian layout con un file '/.disk/info' e una cartella casper. Non tentare di usarlo per masterizzare le ISO Fedora. | ||
'''Lo script livecd-iso-to-disk non è pensato per essere eseguito da un sistema che non sia Fedora'''. Spesso succede che la masterizzazione su chiavetta avvenga con successo anche su altre distro ma in realtà non potrà essere avviata. Si prega di utilizzare uno dei metodi come {{command | dd}} descritti precedentemente. | |||
= | = Testare l'immagine Live su USB = | ||
E' possibile testare l'immagine Live su USB usando QEMU come mostra l'immagine seguente. | |||
[[Image: | [[Image:Screenshot_qemu_gtk3.png|thumb]] | ||
Per esempio, si potrebbero usare i seguenti comandi: | |||
<pre> | <pre> | ||
su -c 'umount /dev/ | su -c 'umount /dev/sdX1' | ||
qemu -hda /dev/ | qemu -hda /dev/sdX -m 1024 -vga std | ||
</pre> | </pre> | ||
= Montare un filesystem Live USB = | |||
Si può usare lo script [http://git.fedorahosted.org/git?p=hosted/livecd;a=blob_plain;f=tools/liveimage-mount;hb=HEAD '''''liveimage-mount'''''] contenuto nel pacchetto {{package|livecd-tools}} per montare un dispositivo USB collegato o altre immagini LiveOS, come ISO o Live CD. E' conveniente quando si vogliono copiare file dal LiveOS su una Live USB oppure per solo esaminarne i file. | |||
{{anchor|aggiornamenti del kernel}} | |||
= Aggiornamenti del kernel = | |||
= | Se si ha [[#overlay limitato|sufficiente spazio d'overlay]] per adattare l'aggiornamento kernel su una installazione USB, 'kernel' e 'initramfs' saranno installate nella cartella /boot. Per poterle mettere al lavoro bisgona spostarle nella cartella /syslinux della partione installata. E' accessibile dal filesystem Live USB avviato ai punti di montaggio '/mnt/live' o '/run/initramfs/live'. I nuovi initramfs (come initramfs-3.3.2-6.fc16.x86_64.img) e kernel (come vmlinuz-3.3.2-6.fc16.x86_64) dovrebbero essere spostate per rimpiazzare i file '/mnt/live/syslinux/initrd0.img' e '/mnt/live/syslinux/vmlinuz0', rispettivamente. | ||
* '''Nota''': A partire da Fedora 17 e con una Fedora 16 aggiornata, [[dracut]] non iclude più i moduli dmsquash-live. Quindi bisognerebbe includerli in {{Code|/etc/dracut.conf}} con, ad esempio | |||
<br> | |||
<pre># echo 'add_dracutmodules+=" dmsquash-live "' >> /etc/dracut.conf</pre> | |||
I comandi seguenti sposteranno i nuovi file kernel ed initramfs e creeranno collegamenti simbolici, qualora si voglia poi eseguire un'installazione completa di un'immagine su un disco rigido . | |||
bootpath=run/initramfs/live/syslinux | bootpath=run/initramfs/live/syslinux | ||
# bootpath=mnt/live/syslinux | # bootpath=mnt/live/syslinux | ||
new=3.3.2-6.fc16.x86_64 | new=3.3.2-6.fc16.x86_64 | ||
cd / | <pre>cd / | ||
mv -f boot/vmlinuz-$new ${bootpath}/vmlinuz0 | mv -f boot/vmlinuz-$new ${bootpath}/vmlinuz0 | ||
mv -f boot/initramfs-${new}.img ${bootpath}/initrd0.img | mv -f boot/initramfs-${new}.img ${bootpath}/initrd0.img | ||
| | ||
ln -fs -T ../${bootpath}/vmlinuz0 boot/vmlinuz-$new | ln -fs -T ../${bootpath}/vmlinuz0 boot/vmlinuz-$new | ||
ln -fs -T ../${bootpath}/initrd0.img boot/initramfs-${new}.img | ln -fs -T ../${bootpath}/initrd0.img boot/initramfs-${new}.img</pre> | ||
= | = Vedere anche = | ||
[http://www.redhatmagazine.com/2007/11/07/i-am-fedora-and-so-can-you/ Red Hat Magazine | I am Fedora, and so can you!] | [http://www.redhatmagazine.com/2007/11/07/i-am-fedora-and-so-can-you/ Red Hat Magazine | I am Fedora, and so can you!] | ||
= | = Riferimenti = | ||
* http://www.redhat.com/archives/fedora-test-list/2007-May/msg00308.html | * http://www.redhat.com/archives/fedora-test-list/2007-May/msg00308.html | ||
Revision as of 11:46, 13 March 2013
Questa pagina spiega come creare ed usare una Fedora su supporto USB. Una live USB memorizzata in una memoria flash, a volte chiamata stick, permette l'avvìo di qualsiasi computer USB-bootable in un ambiente Fedora senza la scrittura fisica del disco rigido. Il Live USB può disporre di un'area per la memorizzazione delle modifiche di sistema, chiamata persistent overlay (letteralmente, strato persistente). Può anche avere un'area di memorizzazione separata per i dati dell'utente come download e documenti con opzioni per la criptazione. Infine con un'installazione non distruttiva, i file preesistenti e lo spazio in eccesso saranno accessibili dal sistema. Essenzialmente sarebbe un PC tascabile avviabile ovunque possibile.
Con gli attuali rilasci di Fedora è possibile masterizzare le immagini d'installazione non-live di Fedora (DVD ed installazioni in rete) in un dispositivo USB, molti utenti le ritengono più convenienti e veloci rispetto ai CD.
Requisiti di sistema
- Un computer da lavoro che usa sistemi GNU/Linux, Windows or MacOS.
- Un USB flash drive, conosciuto anche come USB stick, thumb drive, penna USB o jump drive, con 1 GB o più di memoria su filesystem vfat (standard per quasi tutti i dispositivi USB off-the-shelf -- di serie)
- Un'immagine ISO di Fedora che è possibile scaricare da http://fedoraproject.org/get-fedora.
Capacità d'avvio da dispositivi USB
- Non tutti i computer posso avviarsi da dispositivo USB a causa di differenti impostazioni BIOS e di sistema. Se il proprio computer non può farlo, questa procedura non sarà utile. Se non si è sicuri e non si ha problema a scaricare ed installare un'immagine ISO sul proprio dispositivo USB, il solo rischio sarà quello d aver perso un pò di tempo.
- Se la propria penna USB non è in ordine, questa procedura potrebbe fallire. Fare attenzione ad eventuali errori durante l'operazione.
Istruzioni per GNU/Linux
Identificare il proprio dispositivo USB
Primo passaggio per identificare il nome della partizione USB.
- Collegare la chiavetta USB.
- Aprire il terminale ed avviare
dmesg.
- Si vedrà qualcosa del genere
[32656.573467] sd 8:0:0:0: [sdX] Attached SCSI removable disk
dove sdX sarà sdb, sdc, sdd, etc. Prenderà nota di tale etichetta siccome si tratta del nome del disco che si userà. Per ora sarà indicata come sdX
Controllare la dimensione del disco USB
Come detto prima, il disco deve avere almeno 1 GB di spazio disponibile. E' possibile controllare avviando il comando df -h. Notare una riga come la seguente:
/dev/sdX1 3.9G 4.0K 3.9G 1% /media/usbdisk
ed assicurarsi che la prima colonna legga più di 1.0G.
E' anche possibile usare un file manager come nautilus, cliccando sul tasto destro del mouse e selezionando Proprietà:
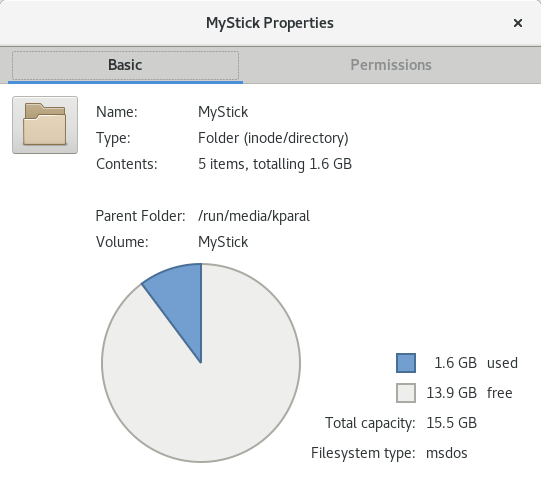
Scrivere l'immagine
Metodo grafico: usare liveusb-creator (Solo per Windows/Fedora)
Le chiavette Fedora USB possono essere create in Windows e Linux usando liveusb-creator. Notare che questo software è in grado di scrivere solo immagini live.
In Fedora, si può usare Add/Remove Programs in cui cercare liveusb-creator oppure da terminale:
su -c 'yum install liveusb-creator'
Per iniziare, avviare nel terminale il comando liveusb-creator oppure oppure cercare liveusb-creator in Attività di GNOME.
Per usare il tool selezionare semplicemente un rilascio Fedora da scaricare dal menu a tendina in alto a destra (o selezionare una ISO già scaricata usando il pulsante Browse in alto a sinistra), selezionare poi la chiavetta USB nella quale scrivere l'immagine dal menu Target Device e premere il pulsante Create Live USB.
Un altro metodo grafico: usare Unetbootin
Unetbootin è un creatore di immagini USB grafici avviabili. L'uso permette di preservare qualsiasi dato nel drive USB.
- Scaricare l'ultima versione di Unetbootin da http://unetbootin.sourceforge.net/ ed installarla.
- Potrebbe essere necessario digitare la password di root quando è in esecuzione.
- Cliccare su Diskimage e cercare il file ISO scaricato.
- Selezionare Type: USB drive e scegliere sdX.
- Premere OK.
Metodo semplice a riga di comando: scrivere l'immagine direttamente
Per scrivere l'immagine ISO direttamente sul disco, avviare:
su -c "dd if=/Users/me/Downloads/Fedora-17-x86_64-DVD.iso of=/dev/sdX bs=8M"
Oppure, se si sta usando una distro basata su Ubuntu:
sudo dd if=/Users/me/Downloads/Fedora-17-x86_64-DVD.iso of=/dev/sdX bs=8M
Notare che il processo necessiterà di tempo e non si vedrà alcuna informazione finché lavora.
Metodo a linea di comando: Usare lo strumento livecd-iso-to-disk (solo Fedora)
livecd-iso-to-disk è il migliore e più affidabile metodo di scrittura dell'immagine ISO di Fedora in una chiavetta USB, ma può essere usato con affidabilità solo da dentro Fedora. Non funziona in Windows e non è supportato (probabilmente fallirà) nelle distribuzioni che non siano Fedora. Si prega di usare liveusb-creator, dd (o equivalenti) o altri strumenti come unetbootin sugli altri sitemi. Non è inoltre una buona idea provare e scrivere un nuovo rilascio di Fedora usando la versione di livecd-iso-to-disk in una Fedora più vecchia: è meglio usare un rilascio non più vecchio di due versioni rispetto a quella che si sta tentando di scrivere.
Assicurarsi che livecd-tools sia installato con il comando rpm -q livecd-tools.
Si otterrà il nome della versione ed il numero di versione se installato oppure nulla se non lo è.
Se "livecd-tools" non è installato:
su -c 'yum install livecd-tools'
Informazioni d'uso dettagliate sono disponibili alla prima pagina di livecd-iso-to-disk script, ottenibile anche con il comando su -c 'livecd-iso-to-disk --help'. Seguono esempi basilari.
Per rendere eseguibile una chiavetta USB senza cancellare alcun dato, assicurarsi che il drive non sia montato prima di eseguire quanto riportano di seguito, forinire anche la password di root:
su -c "livecd-iso-to-disk Fedora-17-x86_64-Live-Desktop.iso /dev/sdX"
Vedere persistenza dati prima di creare il Live USB con maggiore memoria temporanea per file ed impostazioni utente.
Nel caso non fosse possibile avviare dal disco creato con il metodo appena descritto, il reset dell'MBR potrebbe risolvere il problema:
su -c "livecd-iso-to-disk --reset-mbr Fedora-17-x86_64-Live-Desktop.iso /dev/sdX"
Se necessario, si può usare livecd-iso-to-disk per ripartizionare e riformattare.
su -c "livecd-iso-to-disk --format --msdos --reset-mbr Fedora-17-x86_64-Live-Desktop.iso /dev/sdX"
UEFI boot su chiavetta USB
Se un'immagine Fedora scritta su chavetta USB può essere avviabile nativamente via UEFI è una questione complessa che dipende dalla stessa Fedora, dal tipo di immagine (live o non-live) e dal metodo di scrittura usato. Il parametro --efi di livecd-iso-to-disk serve proprio a questo.
A partire da Fedora 17, tutte le immagini scritte usando dd dovrebbero essere UEFI-bootable come tutte quelle scritte con livecd-iso-to-disk --format --reset-mbr --efi. L'uso di --efi senza --format e --reset-mbr può essere considerato il 'migliore' e non può produrre una chiavetta UEFI-bootable.
Creare un dispositivo USB da un ambiente live avviato
Se già si usa un live CD, DVD, o USB avviato e si vuole convertirlo in USB avviabile, usare il seguente comando : su -c "livecd-iso-to-disk /run/initramfs/livedev /dev/sdX"
(Per versioni precedenti a Fedora 17, usare /dev/live invece di /run/initramfs/livedev.)
Persistenza dei dati
Per persistenza dei dati s'intende la memorizzazione permanente di dati ed impostazioni anche dopo il riavvìo del sistema live. Si possono effettuare aggiornamenti proprio come con una normale installazione su disco rigido, eccetto per il kernel che richiede interventi manuali e spazio di overlay sufficiente. L'uso principale di questa caratteristica sarebbe quello di usare il sistema live conservandone le modifiche nel tempo. Da notare che servirà spazio nella chiavetta per l'immagine, per l'overlay e per altri dati voluti.
Usare il metodo grafico descritto sopra è la via più facile. C'è uno slider grafico nell'interfaccia che può essere usato per assegnare lo spazio per la memorizzazione permanente.
Se si usa lo strumento livecd-iso-to-disk, aggiungere il parametro --overlay-size-mb. Ad esempio: su -c "livecd-iso-to-disk --overlay-size-mb 512 Fedora-16-x86_64-Live-Desktop.iso /dev/USBPARTITIONNAME"
dove 512 è la dimensione desiderata (in MB) per l'overlay. livecd-iso-to-disk non accetterà un valore superiore a 2047 per filesystem VFAT, a differenza dei ext[234] nei quali lo stesso valore è limitato allo spazio disponibile.
Lo stato di overlay persistente può essere interrogato con questo comando sul sistema live: dmsetup status live-rw
Il valore restituito può apparire come segue:
live-rw: 0 8388608 snapshot 42296/204800 176
nel quale la frazione dopo 'snapshot' per il volume logico rappresenta i settori da 512-byte consumati dall'overlay.
Istruzioni Windows
Usare liveusb-creator
USB stick di Fedora possono essere creati usando l'utility liveusb-creator. Tale software è in grado di scrivere solo immagini Live.
- Scaricare liveusb-creator dal sito [1]
- Doppio click su liveusb-creator
Per usare lo strumento, selezionare semplicemente un rilascio di Fedora per scaricare dal menu in alto a destra (o selezionare una ISO già scaricata usando il pulsante Browse in alto a sinistra), selezionare la chiavetta USB nella quale scrivere l'immagine dal box Target Device e premere Create Live USB.
Come avviare una Live
- Accendere il computer.
- Collegare il drive USB alla porta USB.
- Rimuovere tutti i dispositivi mobili come CD, DVD o floppy disk.
- Accendere il computer.
- Se il computer è configurato per avviarsi automaticamente dal drive USB, si vedrà "Automatic boot in 10 seconds..." con conto alla rovescia.
- Se il computer si avvìa dal disco rigido, servirà configurare manualmente per l'avvìo da USB.
- Attendere un punto sicuro per riavviare in sicurezza.
- Appena dopo il riavvìo, fare attenzione alle istruzioni su quale tasto premere (di solito uno degli F* oppure Esc) per avere accesso al menu di selezione dei dispositivi d'avvìo oppure al "BIOS setup". Tener premuto sul tasto. Se se ne perde la possibilità, riavviare amcora.
- Usare il menu 'BIOS setup' per scegliere il primo dispositivo d'avvìo nella sequenza disponibile. Potrebbe essere indicato come un disco rigido piuttosto che come disco rimovibile. Ogni produttore ha il suo metodo. ATTENZIONE! Il computer potrebbe diventare non-avviabile se si cambiano altre impostazioni. Sebbene queste impostazioni possono essere ripristinate, bisognerà ricordare ciò che si è modificato precedentemente.
- Salvare i cambiamenti, uscire ed il computer dovrebbe avviarsi da Live USB.
Troubleshooting
Problemi con liveusb-creator
- Provare con le liveusb-creator FAQ.
- I bug sono monitorati in Trac - vedere ad esempio i ticket esistenti. Si prega di aprire un nuovo ticket se si incontrano problemi che non sono già stati segnalati.
- La liveusb-creator mailing list ha degli archivi che potrebbero essere utili.
La partizione non marcata come avviabile (Partition isn't marked bootable!)
Se si ottiene il seguente messaggio, bisogna marcare come avviabile la partizione.
$ su -c "livecd-iso-to-disk Fedora-17-x86_64-Live-Desktop.iso /dev/sdX"
Partition isn't marked bootable!
You can mark the partition as bootable with
$ /sbin/parted /dev/sdX
(parted) toggle N boot
(parted) quit
Cleaning up to exit...
Per farlo, avviare parted ed usare il comando 'toggle X boot'. Per esempio:
$ parted /dev/sdX GNU Parted 1.8.6 Using /dev/sdX Welcome to GNU Parted! Type 'help' to view a list of commands. (parted) print Model: Imation Flash Drive (scsi) Disk /dev/sdX: 1062MB Sector size (logical/physical): 512B/512B Partition Table: msdos Number Start End Size Type File system Flags 1 32.3kB 1062MB 1062MB primary fat16 (parted) toggle 1 boot (parted) print Model: Imation Flash Drive (scsi) Disk /dev/sdX: 1062MB Sector size (logical/physical): 512B/512B Partition Table: msdos Number Start End Size Type File system Flags 1 32.3kB 1062MB 1062MB primary fat16 boot (parted) quit Information: Don't forget to update /etc/fstab, if necessary.
La partizione necessita di un filesystem etichettato (Partitions need a filesystem label!)
Se appare il seguente messaggio, serve un'etichetta per la partizione.
$ su -c "livecd-iso-to-disk Fedora-17-x86_64-Live-Desktop.iso /dev/sdX" Need to have a filesystem label or UUID for your USB device Label can be set with /sbin/dosfslabel Cleaning up to exit...
To label the partition:
su -c "dosfslabel /dev/sdX LIVE"
La partizione ha un terminale fisico/logico differente (Partition has different physical/logical endings!)
Se si ottiene il seguente messaggio da fdisk, serve riformattare il drive come descritto in precedenza in questa guida.
l'MBR sembra essere vuoto (MBR appears to be blank!)
Se il test d'avvìo riporta un settore corrotto o si ottiene il seguente messaggio, serve reinstallare o resettare il master boot record (MBR).
$ su -c "livecd-iso-to-disk Fedora-17-x86_64-Live-Desktop.iso /dev/sdX" MBR appears to be blank. You can add an MBR to this device with Cleaning up to exit...
Per farlo:
$ su -c "livecd-iso-to-disk --reset-mbr Fedora-17-x86_64-Live-Desktop.iso /dev/sdX"
Problemi usando altre distribuzioni Linux
Ubuntu e derivate hanno un programma usb-creator simile a Live USB Creator. Questo non funziona con le immagini ISO Fedora, infatti le rigetta silenziosamente. usb-creator richiede che la ISO abbia un Debian layout con un file '/.disk/info' e una cartella casper. Non tentare di usarlo per masterizzare le ISO Fedora.
Lo script livecd-iso-to-disk non è pensato per essere eseguito da un sistema che non sia Fedora. Spesso succede che la masterizzazione su chiavetta avvenga con successo anche su altre distro ma in realtà non potrà essere avviata. Si prega di utilizzare uno dei metodi come dd descritti precedentemente.
Testare l'immagine Live su USB
E' possibile testare l'immagine Live su USB usando QEMU come mostra l'immagine seguente.
Per esempio, si potrebbero usare i seguenti comandi:
su -c 'umount /dev/sdX1' qemu -hda /dev/sdX -m 1024 -vga std
Montare un filesystem Live USB
Si può usare lo script liveimage-mount contenuto nel pacchetto ![]() livecd-tools
livecd-tools
Aggiornamenti del kernel
Se si ha sufficiente spazio d'overlay per adattare l'aggiornamento kernel su una installazione USB, 'kernel' e 'initramfs' saranno installate nella cartella /boot. Per poterle mettere al lavoro bisgona spostarle nella cartella /syslinux della partione installata. E' accessibile dal filesystem Live USB avviato ai punti di montaggio '/mnt/live' o '/run/initramfs/live'. I nuovi initramfs (come initramfs-3.3.2-6.fc16.x86_64.img) e kernel (come vmlinuz-3.3.2-6.fc16.x86_64) dovrebbero essere spostate per rimpiazzare i file '/mnt/live/syslinux/initrd0.img' e '/mnt/live/syslinux/vmlinuz0', rispettivamente.
- Nota: A partire da Fedora 17 e con una Fedora 16 aggiornata, dracut non iclude più i moduli dmsquash-live. Quindi bisognerebbe includerli in /etc/dracut.conf con, ad esempio
# echo 'add_dracutmodules+=" dmsquash-live "' >> /etc/dracut.conf
I comandi seguenti sposteranno i nuovi file kernel ed initramfs e creeranno collegamenti simbolici, qualora si voglia poi eseguire un'installazione completa di un'immagine su un disco rigido .
bootpath=run/initramfs/live/syslinux # bootpath=mnt/live/syslinux new=3.3.2-6.fc16.x86_64
cd /
mv -f boot/vmlinuz-$new ${bootpath}/vmlinuz0
mv -f boot/initramfs-${new}.img ${bootpath}/initrd0.img
ln -fs -T ../${bootpath}/vmlinuz0 boot/vmlinuz-$new
ln -fs -T ../${bootpath}/initrd0.img boot/initramfs-${new}.img
Vedere anche
Red Hat Magazine | I am Fedora, and so can you!