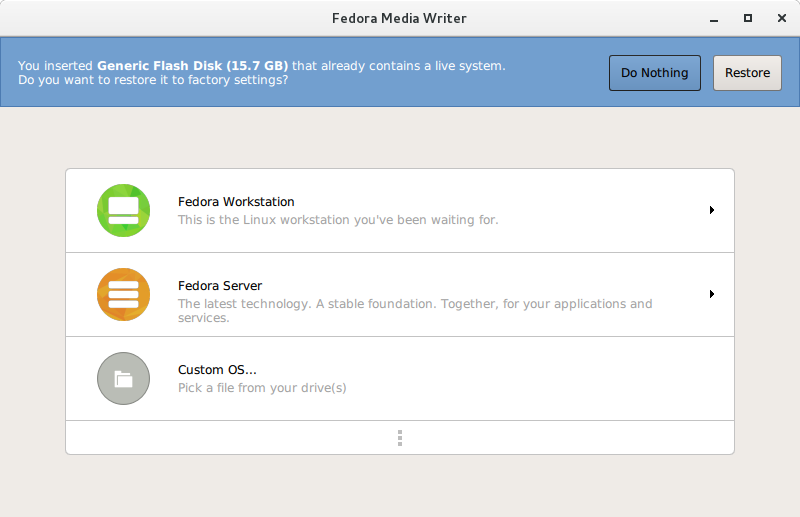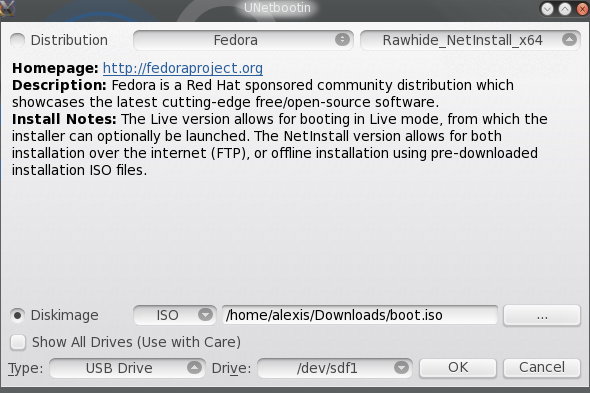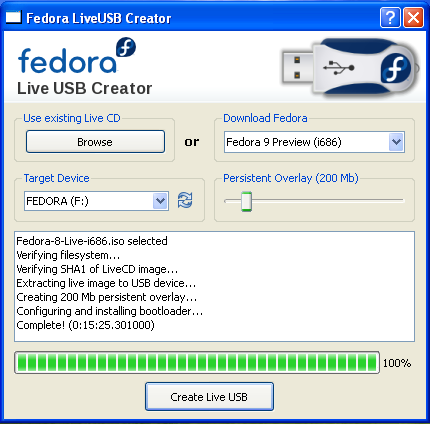Esta página explica cómo crear y utilizar medios USB Fedora. Un sistema USB Vivo almacenado en la memoria flash, a veces llamada stick, le permite arrancar cualquier equipo USB-arrancable en un entorno de sistema operativo Fedora sin escribir en el disco duro de ese equipo. El stick USB Vivo puede incluir un área para almacenar cambios en el sistema, denominado persistent overlay. También puede tener un área separada para almacenar la información de la cuenta de usuario, datos como documentos y descarga de archivos, con cifrado opcional para la seguridad y tranquilidad. Por último, con una instalación no-destructiva, los archivos pre-existentes y el espacio de almacenamiento excedente en la tarjeta de memoria son accesibles desde el sistema. Esencialmente, puede llevar el equipo con usted en el bolsillo, arrancando en casi cualquier sistema que se encuentre usando.
Con las versiones de Fedora actuales también puede grabar las imágenes de instalación no-vivas de Fedora (el DVD y las imágenes de instalación de red) en una memoria USB, que muchos usuarios encuentran más cómodas y más rápidas que escribir en un disco óptico real.
Requisitos del sistema
- Un equipo de trabajo con GNU/Linux, Windows o MacOS.
- Una unidad flash USB, también conocida como una memoria USB, thumbdrive, pendrive, o jumpdrive, con 1 GB o más de espacio de almacenamiento.
- Un archivo ISO de Fedora, que puede descargar desde http://fedoraproject.org/get-fedora.
Capacidad para arrancar desde un medio USB
- No todos los equipos pueden arrancar desde un medio USB, debido a las diferentes configuraciones de BIOS y capacidades del sistema. Si su equipo no puede hacerlo, este procedimiento no será de utilidad. Si no está seguro y no le importa descargar e instalar una imagen en su unidad USB (posiblemente borrando los datos), el único riesgo es perder tiempo.
- Si su memoria USB no está en condiciones de funcionamiento, este procedimiento puede fallar. Ver los mensajes de error durante el proceso.
Instrucciones para GNU/Linux
Identificar su disco USB
El primer paso es identificar el nombre de la partición de la unidad USB.
- Inserte la memoria USB en un puerto USB.
- Abra una terminal y ejecute
dmesg.
- Verá algo como
[32656.573467] sd 8:0:0:0: [sdX] Attached SCSI removable disk
donde sdX será sdb, sdc, sdd, etc. Tome nota de esta etiqueta que es el nombre del disco que se va a utilizar. Lo llamaremos sdX de ahora en adelante.
Comprobar el tamaño del disco USB
Como se señaló antes, el disco debe tener al menos 1 GB de espacio de almacenamiento. Puede comprobar esto ejecutando el comando df -h. Busque una línea como la siguiente:
/dev/sdX1 3.9G 4.0K 3.9G 1% /media/usbdisk
y asegúrese de que la primera columna indica más de 1.0G.
Escritura de la imagen
Método gráfico: usando liveusb-creator (Sólo Windows/Fedora)
Las memorias USB de Fedora se pueden crear mediante la utilidad liveusb-creator. Tenga en cuenta que esta utilidad sólo es capaz de escribir imágenes Vivas.
Puede utilizar Agregar/Quitar programas y buscar liveusb-creator, o utilizar la línea de comandos:
su -c 'yum install liveusb-creator'
Para empezar, ejecute liveusb-creator en la línea de comandos o busque liveusb-creator en el resumen de actividades de GNOME.
Para usar la herramienta, simplemente seleccione una versión de Fedora para descargar desde la lista desplegable en la parte superior derecha (o seleccione una ISO que haya descargado utilizando el botón Examinar en la parte superior izquierda), Seleccione el dispositivo USB en el que desea escribir la imagen en Dispositivo destino de la lista desplegable, y pulse el botón Crear USB Vivo.
Otro método gráfico: usando Unetbootin
Unetbootin es un creador gráfico de imágenes USB arrancables. Utilizarlo le permitirá conservar los datos que tenga en la unidad USB.
- Descargar la última versión de Unetbootin desde http://unetbootin.sourceforge.net/ e instalarlo.
- Es posible que tenga que escribir la contraseña de root al ejecutarlo.
- Haga clic en Imagen de disco y busque el archivo ISO que ha descargado.
- Seleccione tipo: USB drive y elija Unidad sdX.
- Pulse Aceptar.
Método simple de línea de comandos: escribir la imagen directamente
Para escribir el archivo ISO directamente en el disco, ejecute:
su -c "dd if=/Users/me/Downloads/Fedora-17-x86_64-DVD.iso of=/dev/sdX bs=8M"
O, si está ejecutando una distribución basada en Ubuntu
sudo dd if=/Users/me/Downloads/Fedora-17-x86_64-DVD.iso of=/dev/sdX bs=8M
Tenga en cuenta que el proceso lleva su tiempo y no verá ninguna información mientras se esté ejecutando.
Método de línea de comandos: Usando la herramienta livecd-iso-to-disk (Fedora sólo)
El livecd-iso-to-disk es el más capaz y a menudo más confiable método de escritura de una imagen ISO de Fedora a una memoria USB, pero solo puede utilizarse confiablemente dentro de Fedora. No funciona en Windows y no es compatible (y generalmente falla) con las distribuciones no-Fedora. Por favor, utilice la herramienta liveusb-creator, dd (o una herramienta equivalente), o una herramienta de terceros como unetbootin en otros sistemas operativos. Tampoco es una buena idea tratar de escribir una nueva versión de Fedora usando la versión de livecd-iso-to-disk en una versión de Fedora mucho mayor: es mejor utilizar solamente una versión con un máximo de dos versiones anteriores a la versión que está intentando escribir.
livecd-iso-to-disk está disponible generalmente en el directorio /LiveOS del archivo .iso en el CD Vivo. Puede montar el .iso, y proceder como sigue, seguro de que está utilizando la versión destinada para su imagen:
Crear un punto de montaje:
$ su -c "mkdir /tmp/live"
Montar el sistema de archivos .iso en su punto de montaje:
$ su -c "mount Fedora-17-x86_64-Live-Desktop.iso /tmp/live"
Confirmar la disponibilidad de /LiveOS/livecd-iso-to-disk:
$ ls /tmp/live/LiveOS
Si no aparece el script de livecd-iso-to-disk en la lista, tendrá que obtenerlo desde otra fuente. Compruebe si está instalado el RPM livecd-tools con este comando:
rpm -q livecd-tools
Se verá el nombre del RPM y el número de versión si está instalado, o ninguna salida si no está instalado.
Si «livecd-tools» no está instalado, instalarlo utilizando este comando, o PackageKit:
$ su -c 'yum install livecd-tools'
Información de uso detallado está disponible en las principales páginas del script livecd-iso-to-disk, que también se pueden ver ejecutando su -c 'livecd-iso-to-disk --help'. Los siguientes son ejemplos básicos.
Para crear un dispositivo USB arrancable con una imagen de Fedora sin eliminar ninguno de los datos, asegúrese de que la unidad USB no esté montada antes de ejecutar lo siguiente y dar la contraseña de root cuando se le solicite:
Si livecd-iso-to-disk está disponible en el sistema de archivos .iso,
$ su -c "/tmp/live/LiveOS/livecd-iso-to-disk Fedora-17-x86_64-Live-Desktop.iso /dev/sdX"
de lo contrario,
$ su -c "livecd-iso-to-disk Fedora-17-x86_64-Live-Desktop.iso /dev/sdX"
(Ver a continuación Persistencia de datos para saber cómo crear dispositivos USB Vivos con más almacenamiento temporal de los archivos de usuario y configuraciones.)
En caso de que no sea posible arrancar desde un disco creado con el método que se muestra arriba, antes de re-particionar y re-formatear, a menudo restablecer el registro de arranque maestro permitirá arrancar:
$ su -c "livecd-iso-to-disk --reset-mbr Fedora-17-x86_64-Live-Desktop.iso /dev/sdX"
Si es necesario, puede tomar livecd-iso-to-disk para re-particionar y re-formatear el dispositivo portátil.
$ su -c "livecd-iso-to-disk --format --msdos --reset-mbr Fedora-17-x86_64-Live-Desktop.iso /dev/sdX"
Arranque de memorias USB con UEFI
Si una imagen de Fedora escrita a una memoria USB será arrancable de forma nativa a través de UEFI, es una pregunta algo compleja que depende de la versión de Fedora, el tipo de imagen (viva o no-viva) y el método utilizado para escribirla. El parámetro --efi de la herramienta livecd-iso-to-disk intentará crear un dispositivo USB escrito con la misma, que sea arrancable de forma nativa vía UEFI.
Como Fedora 17, todas las imágenes escritas utilizando el método dd deben ser UEFI-arrancables, y todas las imágenes escritas con livecd-iso-to-disk --format --reset-mbr --efi también deberían ser UEFI-arrancables. Use --efi sin --format y --reset-mbr puede ser considerado un 'mejor esfuerzo', y puede no producir una memoria portátil UEFI-arrancable.
Creación de una memoria USB desde un entorno de ejecución vivo
Si está ejecutando un CD vivo, DVD, o USB y desea convertirlo en una memoria USB arrancable, ejecute el siguiente comando: su -c "livecd-iso-to-disk /run/initramfs/livedev /dev/sdX"
(Para las versiones anteriores a Fedora 17, use /dev/live en lugar de /run/initramfs/livedev.)
Persistencia de datos
Persistencia de datos significa que los archivos y configuraciones se mantendrán incluso después de reiniciar el sistema vivo. Puede realizar actualizaciones al igual que una instalación normal en el disco duro, salvo que las actualizaciones del kernel requieran intervención manual y el espacio para almacenar cambios en el sistema pueda ser insuficiente. El uso principal de esta característica es arrancar una memoria USB con su imagen Viva, así como los cambios persistentes. Tenga en cuenta que debe tener espacio en su unidad USB de destino para la imagen Viva más su área para almacenar cambios en el sistema y cualquier otro dato que desee en el dispositivo portátil.
Utilice el Método gráfico descrito más arriba para hacer esto con facilidad. Hay un control deslizante gráfico en la interfaz que se puede utilizar para asignar espacio en el dispositivo portátil de destino para el almacenamiento persistente.
Si utiliza la herramienta livecd-iso-to-disk, agregue el parámetro --overlay-size-mb para agregar una zona de almacenamiento de datos persistentes en la unidad portátil de destino. Por ejemplo:
su -c "livecd-iso-to-disk --overlay-size-mb 512 Fedora-16-x86_64-Live-Desktop.iso /dev/USBPARTITIONNAME"
donde 512 es el tamaño deseado (en megabytes) del área para almacenar (overlay) cambios en el sistema. La herramienta livecd-iso-to-disk no acepta un valor de tamaño del overlay superior a 2047 para VFAT, pero para los sistemas de archivos ext[234] sólo está limitado por el espacio disponible.
El estado del área de almacenamiento persistente puede consultarse mediante la emisión de este comando en el sistema vivo:
dmsetup status live-rw
El valor devuelto puede tener el siguiente aspecto:
live-rw: 0 8388608 snapshot 42296/204800 176
donde la fracción después de la 'instantánea' para el volumen lógico es el de sectores de 512-bytes consumidos en el área para almacenar (overlay) cambios en el sistema.
Instrucciones para Windows
Usando liveusb-creator
Las memorias USB de Fedora se pueden crear mediante la utilidad liveusb-creator. Tenga en cuenta que esta utilidad sólo es capaz de escribir imágenes Vivas.
- Descargar liveusb-creator desde el sitio
- Haga doble clic en liveusb-creator
Para usar la herramienta, simplemente seleccione una versión de Fedora para descargar desde la lista desplegable en la parte superior derecha (o seleccione una ISO que haya descargado utilizando el botón Examinar en la parte superior izquierda), Seleccione el dispositivo USB en el que desea escribir la imagen en Dispositivo destino de la lista desplegable, y pulse el botón Crear USB Vivo.
Arrancar la imagen
- Apague el equipo.
- Conecte la unidad USB en un puerto USB.
- Retire todos los otros medios portátiles, como CD, DVD o disquetes.
- Encienda el equipo.
- Si el equipo está configurado para arrancar automáticamente desde la unidad USB, usted verá una pantalla que dice «Automatic boot in 10 seconds... (Arranque automático en 10 segundos...)» con una cuenta regresiva.
- Si el equipo arranca para iniciarse desde el disco rígido, debe configurarlo manualmente para iniciarse desde la unidad USB.
- Espere por un punto seguro para reiniciar de forma segura.
- Como la máquina empieza a reiniciar, observe con cuidado para obtener instrucciones sobre la tecla Pulse (generalmente una tecla de función o Escape) para entrar en el menú de selección del dispositivo de arranque, o «Configuración de BIOS». Mantenga pulsada dicha tecla. Si se olvida de la ventana de oportunidad (a menudo sólo unos pocos segundos), a continuación reinicie y vuelva a intentarlo.
- Utilice el menú de configuración de BIOS para anteponer su unidad USB en la secuencia de arranque. Se puede aparecer como un disco duro en lugar de una unidad extraíble. Cada fabricante de hardware tiene un método ligeramente diferente para hacerlo. ¡Tenga cuidado! Podría ser que su computadora no arranque o perder funcionalidad si cambia cualquier otra configuración. Aunque estos ajustes pueden ser revertidos, necesita recordar lo que ha cambiado con el fin de hacerlo.
- Guardar los cambios, salir y el equipo debería arrancar la unidad USB Viva.
Problemas y soluciones
Problemas de liveusb-creator
- Pruebe en las Preguntas frecuentes de liveusb-creator.
- El seguimiento de errores se realiza en Trac - véase por ejemplo los tickets existentes. Por favor abra un nuevo ticket si encuentra algún problema que no haya sido reportado.
- La lista de correo de liveusb-creator tiene archivos que también pueden ser útiles.
¡La partición de arranque no está marcada!
Si recibe el siguiente mensaje, deberá marcar la partición de arranque.
$ su -c "livecd-iso-to-disk Fedora-1-x86_64-Live-Desktop.iso /dev/sdX"
Partition isn't marked bootable!
You can mark the partition as bootable with
$ /sbin/parted /dev/sdX
(parted) toggle N boot
(parted) quit
Cleaning up to exit...
Para marcar la partición de arranque, ejecute parted y utilice el comando 'toggle X boot'. Por ejemplo:
$ parted /dev/sdX GNU Parted 1.8.6 Using /dev/sdX Welcome to GNU Parted! Type 'help' to view a list of commands. (parted) print Model: Imation Flash Drive (scsi) Disk /dev/sdX: 1062MB Sector size (logical/physical): 512B/512B Partition Table: msdos Numero Inicio Fin Tamaño Typo Sistema de ficheros Banderas 1 32.3kB 1062MB 1062MB primary fat16 (parted) toggle 1 boot (parted) print Model: Imation Flash Drive (scsi) Disk /dev/sdX: 1062MB Sector size (logical/physical): 512B/512B Partition Table: msdos Numero Inicio Fin Tamaño Typo Sistema de ficheros Banderas 1 32.3kB 1062MB 1062MB primary fat16 boot (parted) quit Information: Don't forget to update /etc/fstab, if necessary.
¡Las particiones necesitan una etiqueta del sistema de archivos!
Si se obtiene el siguiente mensaje, es necesario etiquetar la partición.
$ su -c "livecd-iso-to-disk Fedora-16-x86_64-Live-Desktop.iso /dev/sdX" Need to have a filesystem label or UUID for your USB device Label can be set with /sbin/dosfslabel Cleaning up to exit...
Etiqueta de la partición:
su -c "dosfslabel /dev/sdX LIVE"
¡La partición tiene diferentes terminaciones físicas/lógicas!
Si recibe este mensaje de fdisk, puede que necesite volver a formatear la unidad flash, tal como se describió anteriormente en esta guía.
¡El MBR aparece en blanco!
Si el arranque de prueba informa de un sector de arranque dañado, o sale el siguiente mensaje, usted necesita instalar o restablecer el registro de inicio maestro (MBR).
$ su -c "livecd-iso-to-disk Fedora-17-x86_64-Live-Desktop.iso /dev/sdX" MBR appears to be blank. You can add an MBR to this device with Cleaning up to exit...
Para instalar o restaurar el MBR:
$ su -c "livecd-iso-to-disk --reset-mbr Fedora-17-x86_64-Live-Desktop.iso /dev/sdX"
Problemas con otras distribuciones de Linux
Ubuntu y derivadas de las distribuciones de Linux tienen el programa usb-creator que es similar a Live USB Creator. Este no funciona con imágenes ISO de Fedora, las rechaza silenciosamente. usb-creator requiere que la ISO tenga un diseño de Debian, con un archivo /.disk/info y un directorio casper. No intente usar esta utilidad para escribir una imagen ISO de Fedora.
El script de livecd-iso-to-disk no es para ejecutarse desde un sistema no-Fedora. Incluso si sucede al ejecutar y escribir una memoria portátil al parecer con éxito desde alguna otra distribución, bien podría no arrancar el dispositivo. Use livecd-iso-to-disk en cualquier otra distribución que no sea Fedora no es compatible y no se espera que funcione: por favor, use un método alternativo como el que se ha descrito anteriormente.
Prueba de imagen Viva en USB
Puede probar su imagen Viva en USB usando QEMU como se muestra en la captura de pantalla siguiente.
Por ejemplo, si su unidad flash USB es /dev/sdb, puede escribir los siguientes comandos:
su -c 'umount /dev/sdX1' qemu -hda /dev/sdX -m 1024 -vga std
Montando un sistema de archivos en el USB Vivo
Puede usar el script liveimage-mount en el paquete ![]() livecd-tools
livecd-tools
Actualizaciones del kernel
Si usted tiene suficiente espacio de almacenamiento para dar cabida a una actualización del kernel en una instalación de USB Vivo, el kernel y el initramfs se instalarán en el directorio /boot. Para ponerlos en servicio deben ser movidos al directorio /syslinux de la partición de instalación. Esto es accesible ejecutando desde el sistema de archivos del USB Vivo cualquiera de los dos puntos de montaje /mnt/live o /run/initramfs/live. El nuevo initramfs (tal como initramfs-3.3.2-6.fc16.x86_64.img) y el kernel (tal como vmlinuz-3.3.2-6.fc16.x86_64) se deben mover para reemplazar los archivos /mnt/live/syslinux/initrd0.img y /mnt/live/syslinux/vmlinuz0, respectivamente.
- Nota: A partir de Fedora 17 y Fedora 16 actualizada, dracut ya no incluye el módulo dmsquash-live por defecto. Así que uno debe incluirlo en /etc/dracut.conf con, por ejemplo,
# echo 'add_dracutmodules+=" dmsquash-live "' >> /etc/dracut.conf
Los siguientes comandos moverán el nuevo kernel, los archivos de initramfs y crearán enlaces simbólicos a ellos, en caso de que uno quiera realizar más tarde una instalación completa de la imagen a un disco duro.
bootpath=run/initramfs/live/syslinux # bootpath=mnt/live/syslinux new=3.3.2-6.fc16.x86_64
cd /
mv -f boot/vmlinuz-$new ${bootpath}/vmlinuz0
mv -f boot/initramfs-${new}.img ${bootpath}/initrd0.img
ln -fs -T ../${bootpath}/vmlinuz0 boot/vmlinuz-$new
ln -fs -T ../${bootpath}/initrd0.img boot/initramfs-${new}.img
Véase también
Red Hat Magazine | ¡Soy Fedora y por lo tanto se puede!